Mac-specific problems – Wacom INTUOS4 WIRELESS PTK-540WL User Manual
Page 77
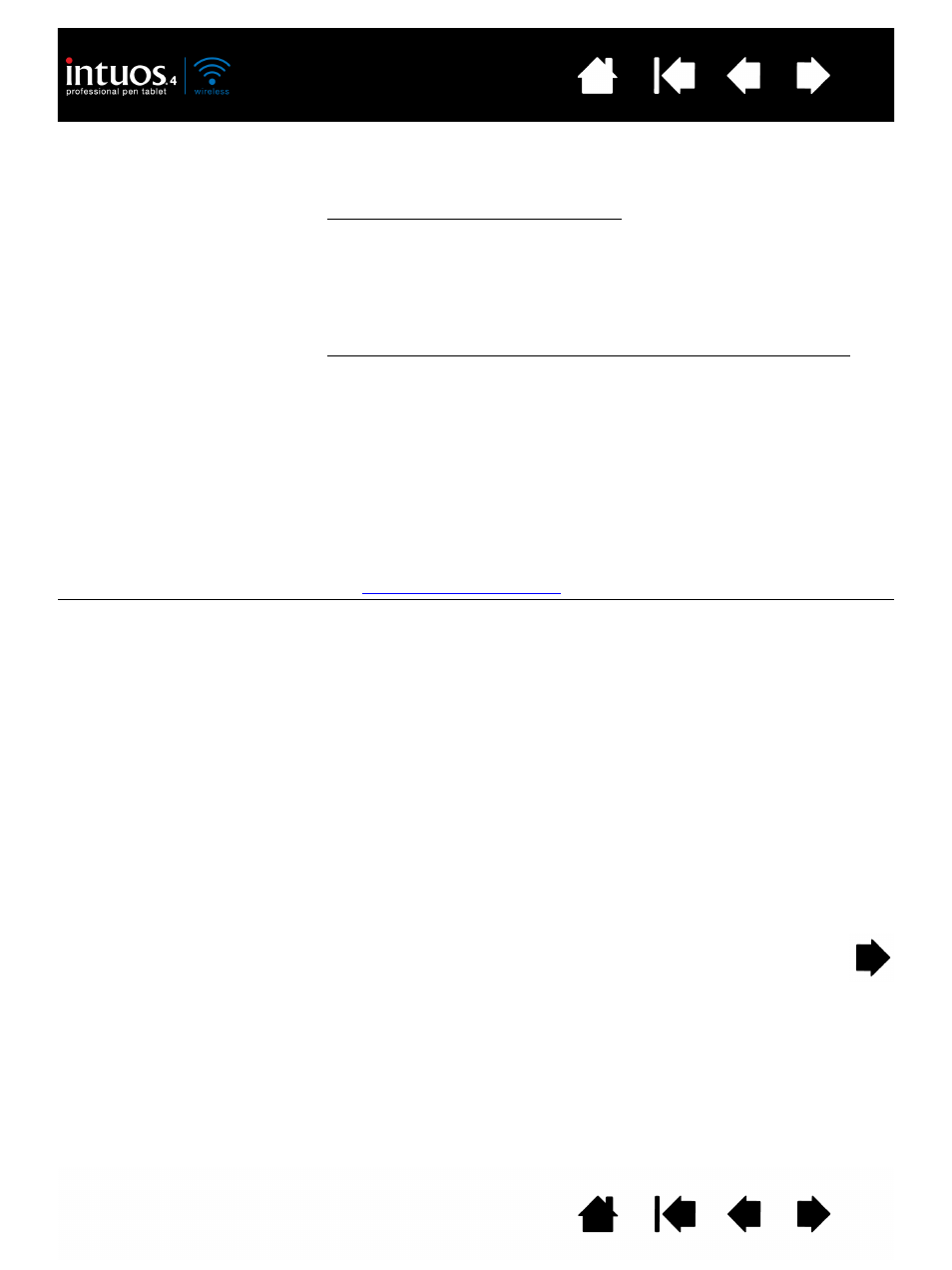
77
77
MAC-SPECIFIC PROBLEMS
At startup, a dialog box
appears telling you that either
the driver failed to load or the
tablet preferences have not
yet been created.
The tablet was not detected at startup.
If you are using a wireless connection, make sure the Bluetooth
wireless connection to your tablet is active. Check also that the tablet
wireless connection light and a tablet status LED are illuminated. From
the G
O
menu, select the U
TILITIES
folder and launch the S
YSTEM
P
ROFILER
. Select B
LUETOOTH
from the H
ARDWARE
section of the
C
ONTENTS
list. A Wacom Bluetooth tablet model should be listed. If a
tablet model is not listed, check the Bluetooth wireless connection.
If you have connected the tablet with the provided USB data cable,
make sure the USB interface cable is securely connected to the tablet
and to an active USB port on your computer. Check also that a tablet
status LED is illuminated. If your tablet is plugged into a powered USB
hub, make sure the hub is connected and active. From the G
O
menu,
select the U
TILITIES
folder and launch the S
YSTEM
P
ROFILER
. Select USB
from the H
ARDWARE
section of the C
ONTENTS
list. A Wacom USB tablet
model should be listed. If a tablet model is not listed, check the USB
cable connection or try plugging the tablet into a different USB port.
If you are still having difficulties, uninstall then reinstall the tablet driver
software.
If this does not help, contact Wacom for Technical Support.
See
Cannot switch off Intuos4 after
closing the lid on an Apple
laptop computer.
Switch off the tablet before closing the lid on your Apple laptop.
Do not worry. The tablet will automatically switch off 5 minutes after
you close the lid on your Apple laptop.
Alternatively, if you prevent Bluetooth enabled devices from waking
your computer, the tablet will immediately switch off when your
computer goes to sleep or when you close the lid of your Apple laptop.
To prevent Bluetooth enabled devices from waking your computer:
1. From the Apple menu, choose S
YSTEM
P
REFERENCES
....
2. Click on the B
LUETOOTH
icon located in the H
ARDWARE
section of the
System Preferences pane.
3. In the B
LUETOOTH
control panel, click on the A
DVANCED
... button.
4. Make sure that the A
LLOW
B
LUETOOTH
DEVICES
TO
WAKE
THIS
COMPUTER
option is unchecked.
Exit the Bluetooth control panel and quit System Preferences.
