Optimizing the bluetooth connection, Usb data connection, For r – Wacom INTUOS4 WIRELESS PTK-540WL User Manual
Page 18
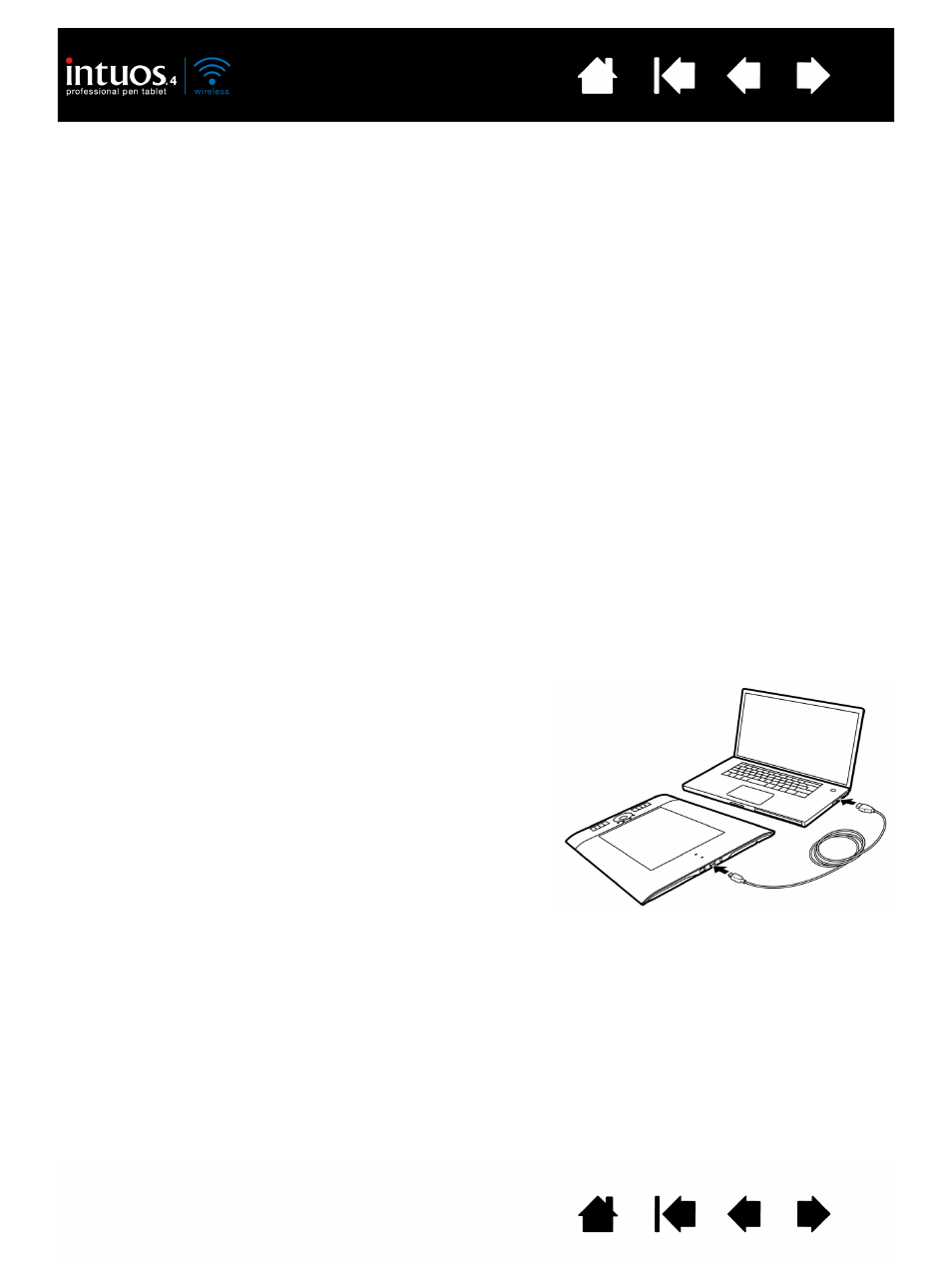
18
18
OPTIMIZING THE BLUETOOTH CONNECTION
If your screen cursor lags behind the pen movement on the tablet or frequently “jumps” about, or if you see
excessive straight line segments when drawing in graphics applications, then your Bluetooth connection
may not be able to transmit all of the data from the tablet with the necessary speed. This may be caused
by interference from other radio sources, obstructions in the radio wave path, excessive distance from the
computer, or a combination of the above.
Try the following actions to improve your Bluetooth connection and optimize tablet performance:
•
Remove any metallic objects that may be in the line of sight between Intuos4 and your Bluetooth
antenna or adapter.
•
If you are using a USB-to-Bluetooth adapter (dongle), use a USB extension cable and place the adapter
on your desktop or somewhere in sight of Intuos4.
•
Use Bluetooth support that complies with Bluetooth Specification v2.1 and supports the EDR
(Enhanced Data Rate) protocol. Contact the manufacturer of your Bluetooth support for details.
•
Use a Class 1 Bluetooth adapter (dongle) on your computer.
•
If you are using a computer with a built-in Bluetooth antenna, try reorienting the computer until you get
a better data rate.
•
Move the tablet closer to your computer’s Bluetooth antenna.
•
Disconnect any Bluetooth audio devices, such as headsets, that may be connected to your computer.
•
Switch off any other devices operating in the 2.4 GHz radio spectrum, such as WiFi networks, mobile
telephones, etc., or move their antennas further away from your computer.
USB DATA CONNECTION
When using the tablet with a computer that is not Bluetooth enabled or in a situation where a wireless
network is prohibited (such as on an airplane) you can use Intuos4 Wireless as a wired USB tablet.
Attach the USB cable to the tablet. Then connect the
other end to a primary USB port located directly on
your computer, or to a powered USB hub. Be sure to
turn on the tablet power switch.
The tablet is fully functional when connected to your
computer. The tablet battery charges through the
cable.
Note: Whenever the tablet is connected using the USB
cable, the Bluetooth antenna and any Bluetooth
connection to the tablet will be automatically
switched off.
Always be sure to use the USB cable that came
with your Intuos4 Wireless tablet.
