Orientation, Orientation 48, Rientation – Wacom INTUOS4 WIRELESS PTK-540WL User Manual
Page 48
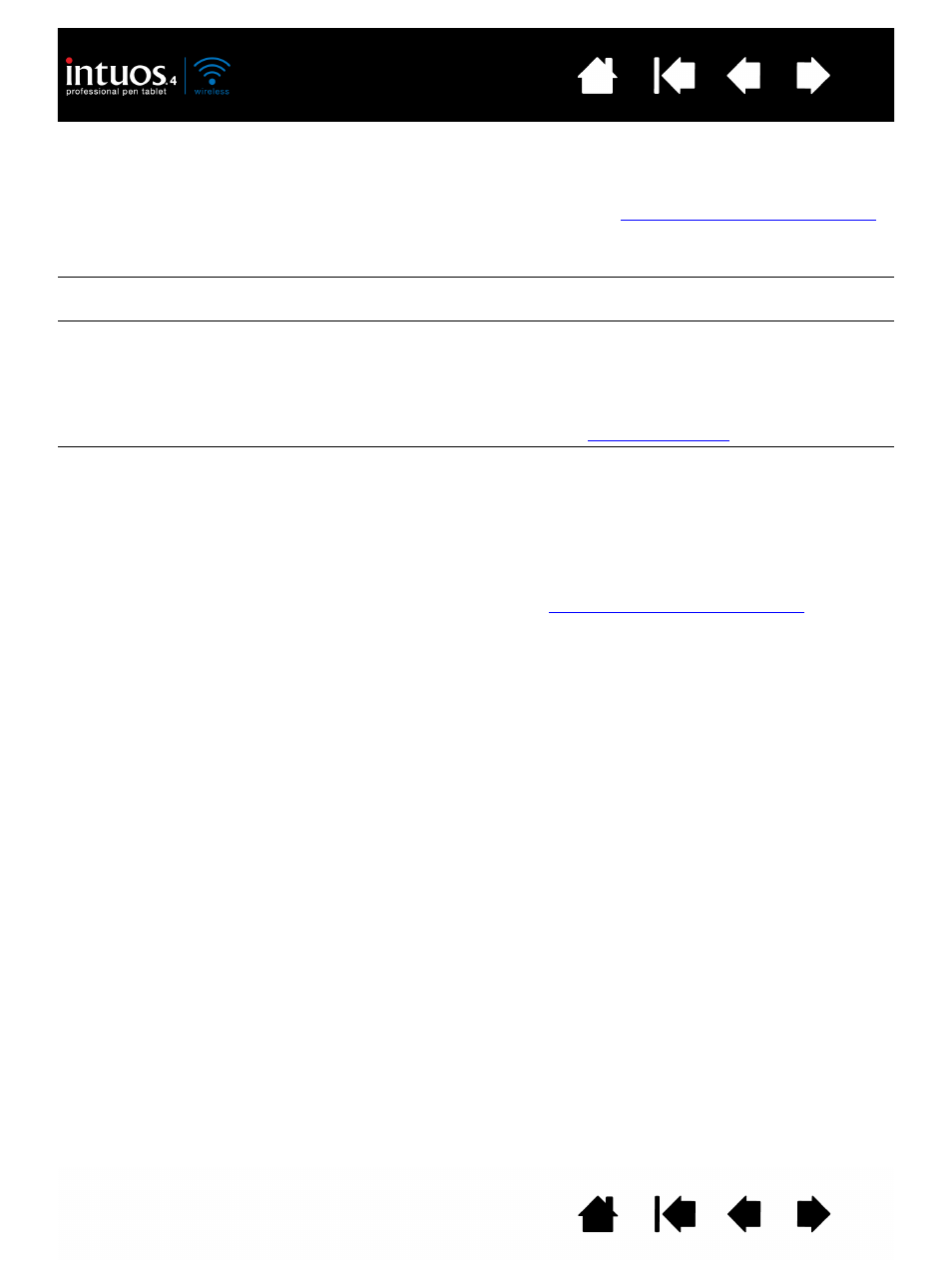
48
48
ORIENTATION
From the M
APPING
tab, you can choose a different tablet O
RIENTATION
and then physically rotate your tablet
to match the selection you have made. This feature allows you to set up the tablet controls for left- or right-
handed use, or to configure your tablet to work with a tall monitor. See
configuring the tablet orientation
After making changes, verify you have correctly set the orientation by moving your pen “up” on the tablet –
the screen cursor should move up as well. The selected orientation is a global tablet setting and applies to
all applications.
Note: At the log-in and user switching screens, the tablet orientation will use the default orientation that
was selected when the driver was installed. If you want to change the default orientation, you must
reinstall the driver using the Intuos installation CD. See
configuring the tablet orientation
.
E
XPRESS
K
EYS
L
EFT
Tablet orientation is horizontal, with Touch Ring and ExpressKeys located to
the left. This is the orientation for right-handed users.
E
XPRESS
K
EYS
T
OP
Tablet is rotated 90 degrees clockwise, with Touch Ring and ExpressKeys
oriented toward the top.
E
XPRESS
K
EYS
R
IGHT
Tablet orientation is horizontal, with Touch Ring and ExpressKeys located to
the right. When this option is selected, the tablet operation and the Wacom
Tablet control panel options are automatically configured for correct left-
handed use.
If you have an Intuos4 Mouse, click the control panel O
PTIONS
button to set the
device for right- or left-handed use. See
E
XPRESS
K
EYS
B
OTTOM
Tablet is rotated 90 degrees counter-clockwise, with Touch Ring and
ExpressKeys oriented toward the bottom.
