Customizing the mouse buttons – Wacom INTUOS4 WIRELESS PTK-540WL User Manual
Page 42
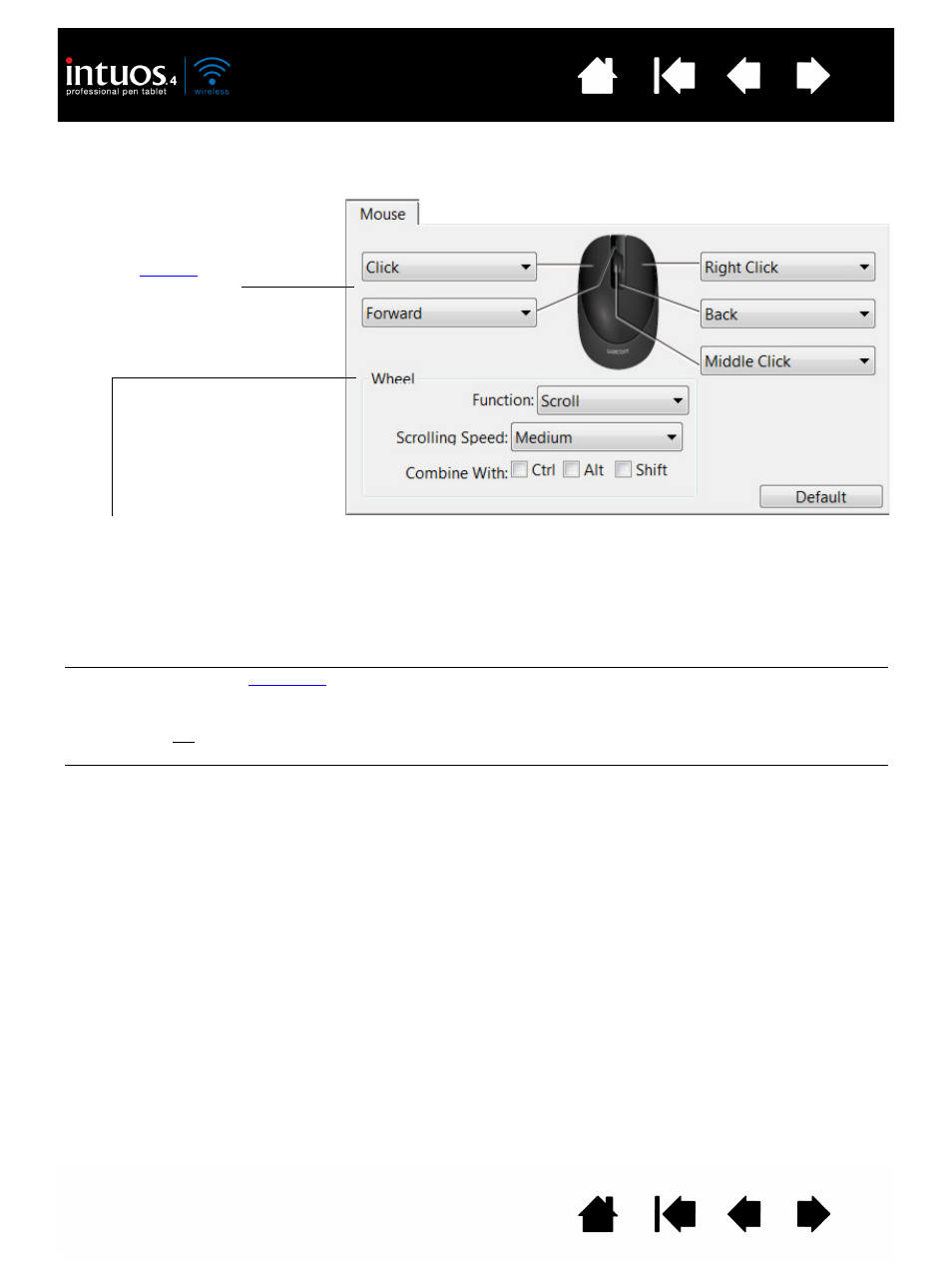
42
42
CUSTOMIZING THE MOUSE BUTTONS
Use your Intuos4 Mouse to open the Wacom Tablet control panel. Select the M
OUSE
tab.
The mouse buttons are chordable; you can press two or more buttons simultaneously. For example, if you
program one button to simulate the C
TRL
key and another to simulate an A
LT
keystroke, when you press
both buttons a C
TRL
+A
LT
is simulated.
Note: To configure the Intuos4 Mouse for left-handed use, simply reassign the button functions as needed.
You can also open the Wacom Tablet control panel, click on O
PTIONS
... and select L
EFT
in the M
OUSE
H
ANDEDNESS
group.
Select the
to perform
when pressing a button.
W
HEEL
options (S
CROLL
, K
EYSTROKE
, or D
ISABLED
) control the fingerwheel function. The default setting is S
CROLL
.
S
CROLL
When selecting S
CROLL
, the tab displays custom scroll options. Choose a S
CROLLING
S
PEED
to use
for each notch of wheel movement.
When you select one or more C
OMBINE
WITH
: modifier key options, the selected option(s) will be
sent to the application along with each scroll event. For example, you can create custom zooming
or other actions within an application.
Macintosh: The available options are
OPTION
,
COMMAND
(Apple key),
CONTROL
, and
SHIFT
.
K
EYSTROKE
Select the
option to assign custom functions to the fingerwheel. This is useful when
working with repetitive functions. Keystroke(s) that you define are sent once for each notch of
wheel movement.
Tip: To double the speed of a keystroke action, enter the keystroke sequence twice within the
D
EFINE
K
EYSTROKE
dialog box.
D
ISABLED
Disables the wheel function.
