VMware GSX 3 User Manual
Page 96
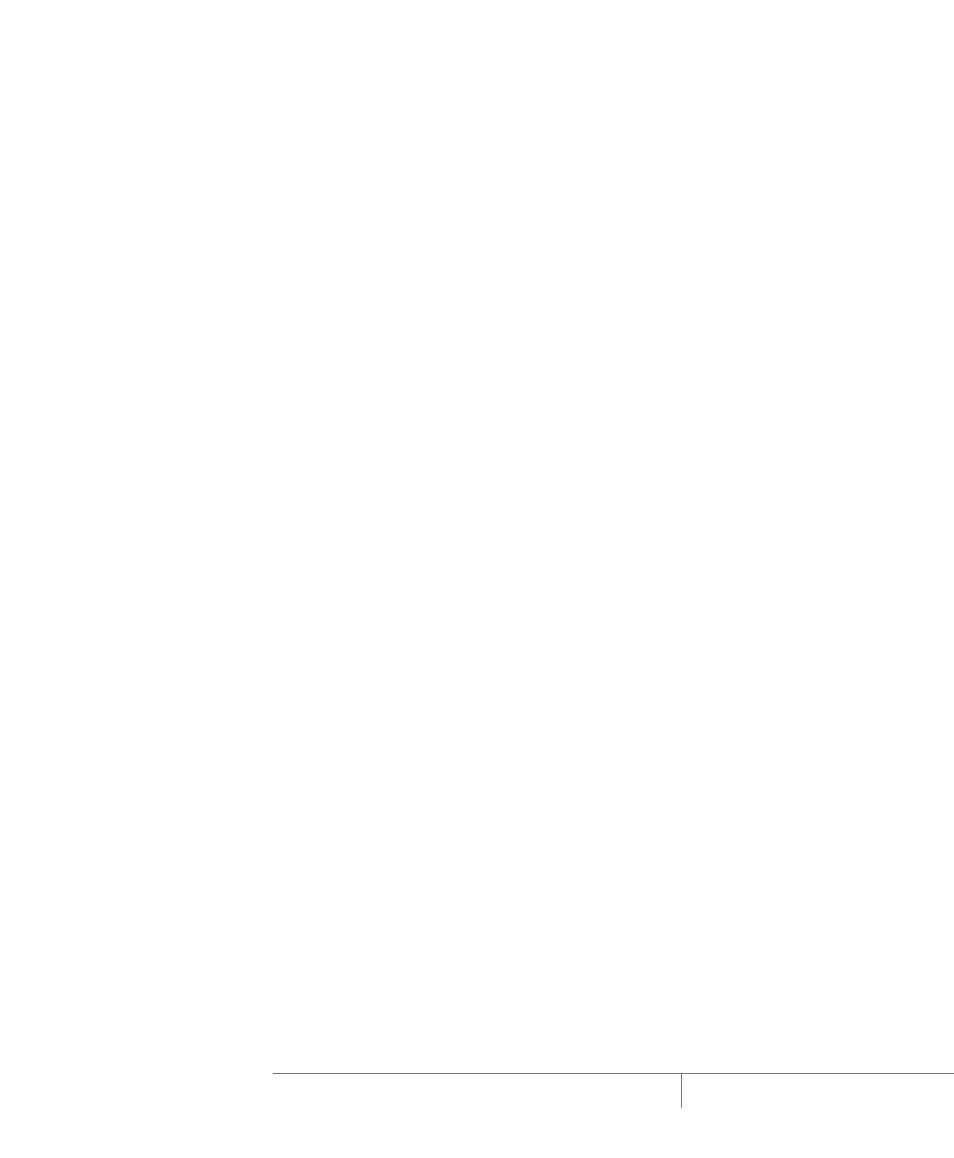
www.vmware.com
96
VMware GSX Server Administration Guide
6. A message cautions you that the operation is irreversible and recommends that
you back up the virtual disks before proceeding. To continue, click Yes.
7. A message describes what is about to happen. Click OK to continue.
8. Power on the virtual machine.
9. Windows detects the PCI SVGA adapter, then it detects the VMware SVGA II
adapter. Click Yes to continue the installation.
10. A message asks you to insert a disk. Navigate to
C:\Program Files\VMware\drivers
to install the VMware SVGA II
adapter.
11. If you have serial ports configured in the virtual machine, go to the Windows
Device Manager and uninstall all the COM ports listed there.
12. Restart the virtual machine.
13. Windows detects the COM ports and installs them properly.
Windows NT 4.0 Guest
The following steps provide examples of what you may see as your guest operating
system recognizes the new virtual hardware. The specific steps may vary, depending
on the configuration of the virtual machine.
1. Power on the virtual machine and let it update the CMOS.
2. Windows displays a message about the video driver in the guest operating
system. Click OK.
3. Install the new version of VMware Tools. For details, see
Installing VMware Tools
in the VMware GSX Server Virtual Machine Guide.
4. Restart the Windows guest and confirm that it is operating correctly.
5. Shut down the Windows guest and power off the virtual machine.
6. Choose VM > Upgrade Virtual Hardware.
7. A message cautions you that the operation is irreversible and recommends that
you back up the virtual disks before proceeding. To continue, click Yes.
8. A message describes what is about to happen. Click OK to continue.
9. You can now power on the virtual machine and use the new configuration.
Windows NT does not have a Plug and Play process, so no additional steps are
required.
