VMware GSX 3 User Manual
Page 106
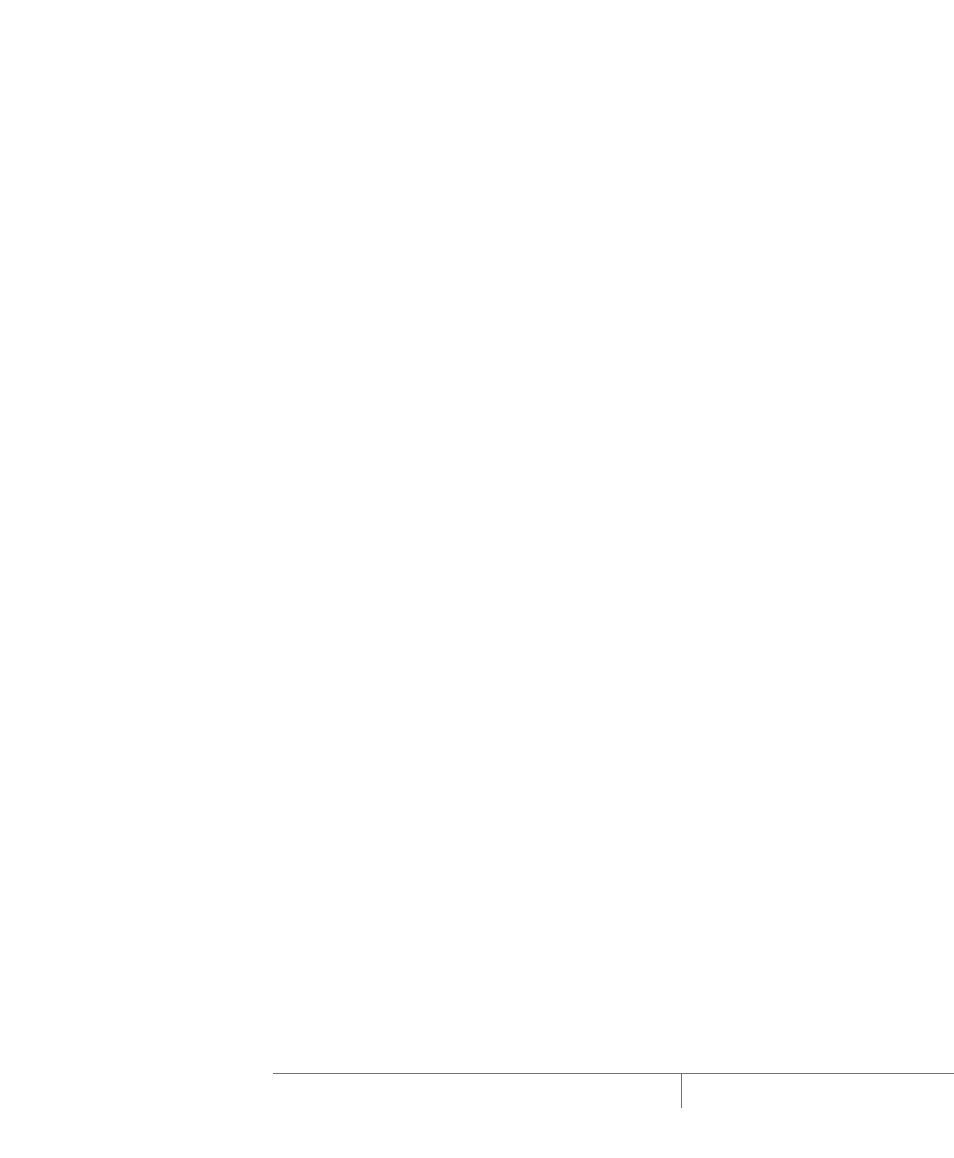
www.vmware.com
106
VMware GSX Server Administration Guide
Windows 95 Guest
The following steps provide examples of what you may see as your guest operating
system recognizes the new virtual hardware. The specific steps may vary, depending
on the configuration of the virtual machine.
1. Power on the virtual machine.
2. Allow GSX Server to upgrade the virtual hardware.
3. Click OK to dismiss the message “A legacy SVGA driver has been
detected.”
4. Log on to Windows 95.
You see a number of Plug and Play messages. Click Cancel for those listing the
Standard host CPU bridge, PCI bridge and PCI Universal bus devices.
5. The SVGA driver is not working properly.
6. From the Windows Start menu, choose Settings > Control Panel > System >
Device Manager > Display Adapters. Manually remove the SVGA driver.
7. Restart the Windows guest.
8. Again, you see a number of Plug and Play messages. Click Cancel for those listing
the Standard host CPU bridge, PCI bridge and PCI Universal bus devices.
9. Windows detects and installs the VMware SVGA II adapter.
10. Restart Windows 95.
11. Once again, you see a number of Plug and Play messages. Again, click Cancel for
those listing the Standard host CPU bridge, PCI bridge and PCI Universal bus
devices.
12. The SVGA driver should now be working correctly.
13. Install the new version of VMware Tools. See
Installing VMware Tools
in the
VMware GSX Server Virtual Machine Guide for details.
Check Guest Operating System Selection
Some operating systems, such as Windows Server 2003 and Windows 2000, have
multiple versions. Verify your guest operating system is set to the specific version of
the operating system installed in the virtual machine. Check the setting in the virtual
machine settings editor (choose VM > Settings > Options).
