Upgrading on a windows host – VMware GSX 3 User Manual
Page 91
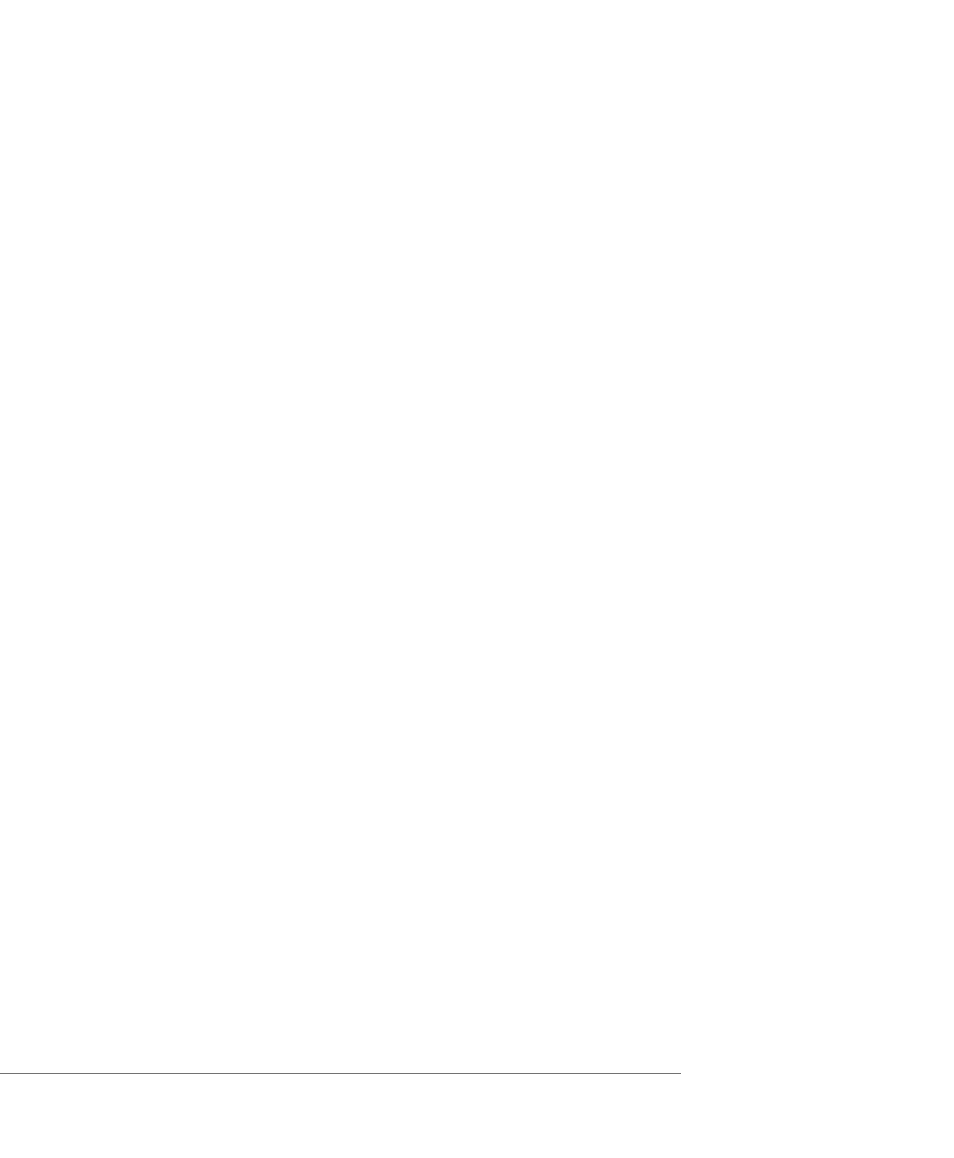
C H A P T E R 3 Upgrading VMware GSX Server
91
Upgrading on a Windows Host
In most cases, upgrading GSX Server is a four-step process.
1. Uninstall the version now installed on your system. If you are uninstalling an
older version of GSX Server 3, see
Uninstalling GSX Server on a Windows Host on
. If you are uninstalling version 1 or 2, see
Removing Version 2
, below.
Note: The uninstaller may offer to remove licenses from your registry. Do not
remove the licenses.
2. If you are prompted, reboot your computer.
3. Install the latest version.
4. If you are prompted, reboot your computer.
Removing Version 2
To uninstall version 2, use the VMware GSX Server master installer. For details, see
Uninstalling GSX Server on a Windows Host on page 80
. You need to keep your
existing license in the Windows registry.
After you reboot, follow the instructions in
Installing VMware GSX Server on a
.
Removing Version 1
To uninstall GSX Server 1, use Add/Remove Programs in the Windows Control Panel.
Be sure to uninstall GSX Server, the VMware Management Interface and the VMware
Remote Console.
After you remove the three packages, reboot your host and follow the instructions in
Installing VMware GSX Server on a Windows Host on page 45
.
Note: If you have VMware Workstation installed on your host system, you must
remove it before you install GSX Server. See the VMware Workstation product
documentation for information on how to remove Workstation.
