Toshiba Pocket PC e750 User Manual
Page 59
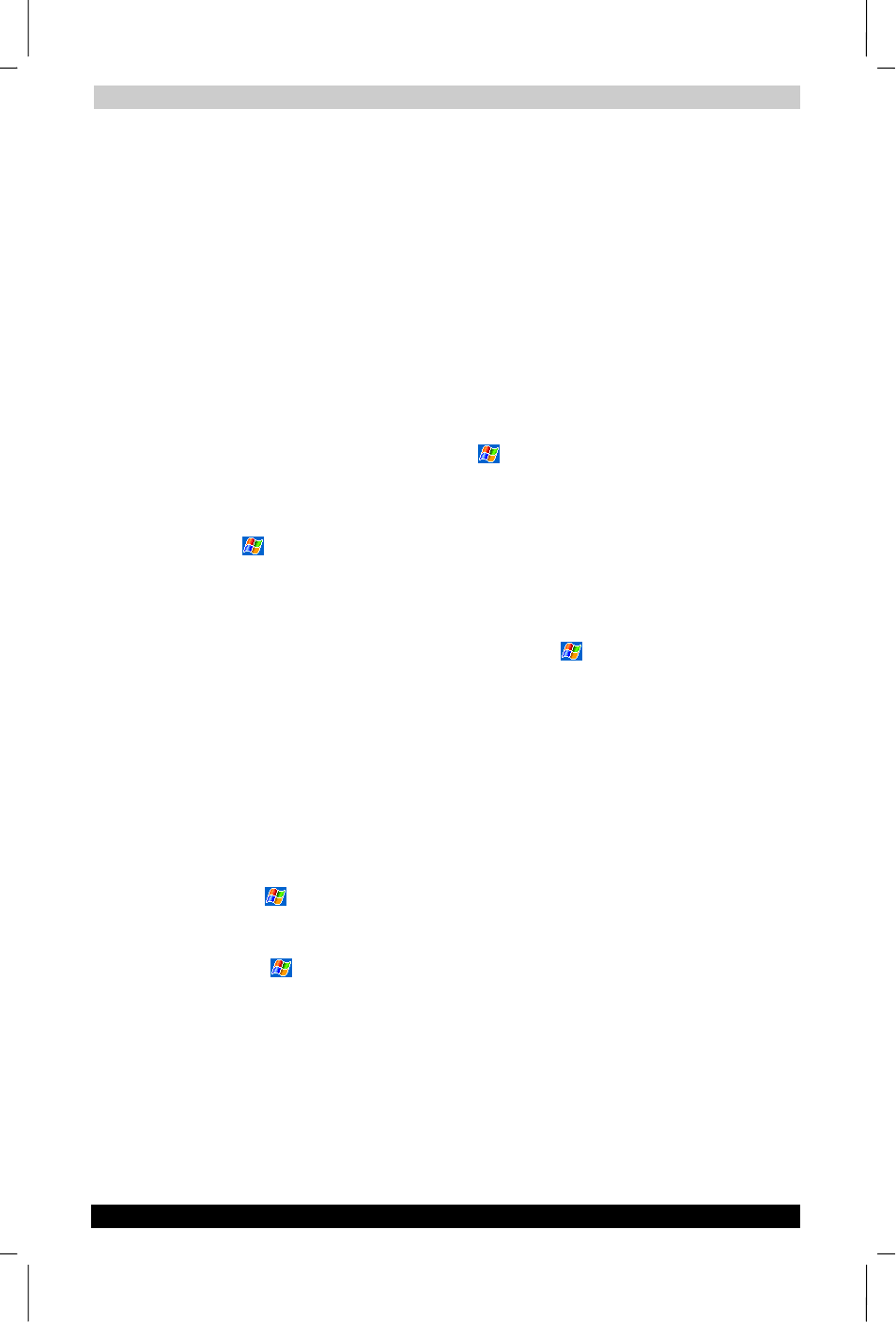
Basic Skills
User's Manual
2-36
TOSHIBA Pocket PC e750
Version
1
Last Saved on 02/05/2003 17:16
ENGLISH using Euro_M.dot –– Printed on 02/05/2003 as HDA51PX1T80
4.
Connect your Pocket PC and computer.
5.
Double-click the *.exe file.
If the file is an installer, the installation wizard will begin. Follow the
directions on the screen. Once the software has been installed on
your computer, the installer will automatically transfer the software
to your device.
If the file is not an installer, you will see an error message stating
that the program is valid but it is designed for a different type of
computer. You will need to move this file to your device. If you
cannot find any installation instructions for the program in the
Read Me file or documentation, use ActiveSync Explore to copy
the program file to the Program Files folder on your Pocket PC.
For more information on copying files using ActiveSync, see
ActiveSync Help.
Once installation is complete, tap
, Programs, and then the program
icon to switch to it.
To add a program to the Start menu
Tap
, Settings, Menus, the Start Menu tab, and then mark the check
box for the program. If you do not see the program listed, you can either
use File Explorer on the device to move the program to the Start Menu
folder, or use ActiveSync on the computer to create a shortcut to the
program and place the shortcut in the Start Menu folder.
Using File Explorer on the device:
Tap
, Programs, File Explorer,
and locate the program (tap the folder list, labeled My Documents by
default, and then My Device to see a list of all folders on the device).
Tap and hold the program and tap Cut on the pop-up menu. Open the
Start Menu folder located in the Windows folder, tap and hold a blank
area of the window, and tap Paste on the pop-up menu. The program
will now appear on the menu. For more information on using File
Explorer, see “Find and Organize Information”, earlier in this chapter.
Using ActiveSync on the computer:
Use the Explorer in ActiveSync
to explore your device files and locate the program. Rightclick the
program, and then click Create Shortcut. Move the shortcut to the
Start Menu folder in the Windows folder. The shortcut now appears on
the
menu. For more information, see ActiveSync Help.
To remove programs
Tap
and then Settings. On the System tab, tap Remove
Programs
If the program does not appear in the list of installed programs, use File
Explorer on your device to locate the program, tap and hold the program,
and then tap Delete on the pop-up menu.
