Toshiba Pocket PC e750 User Manual
Page 199
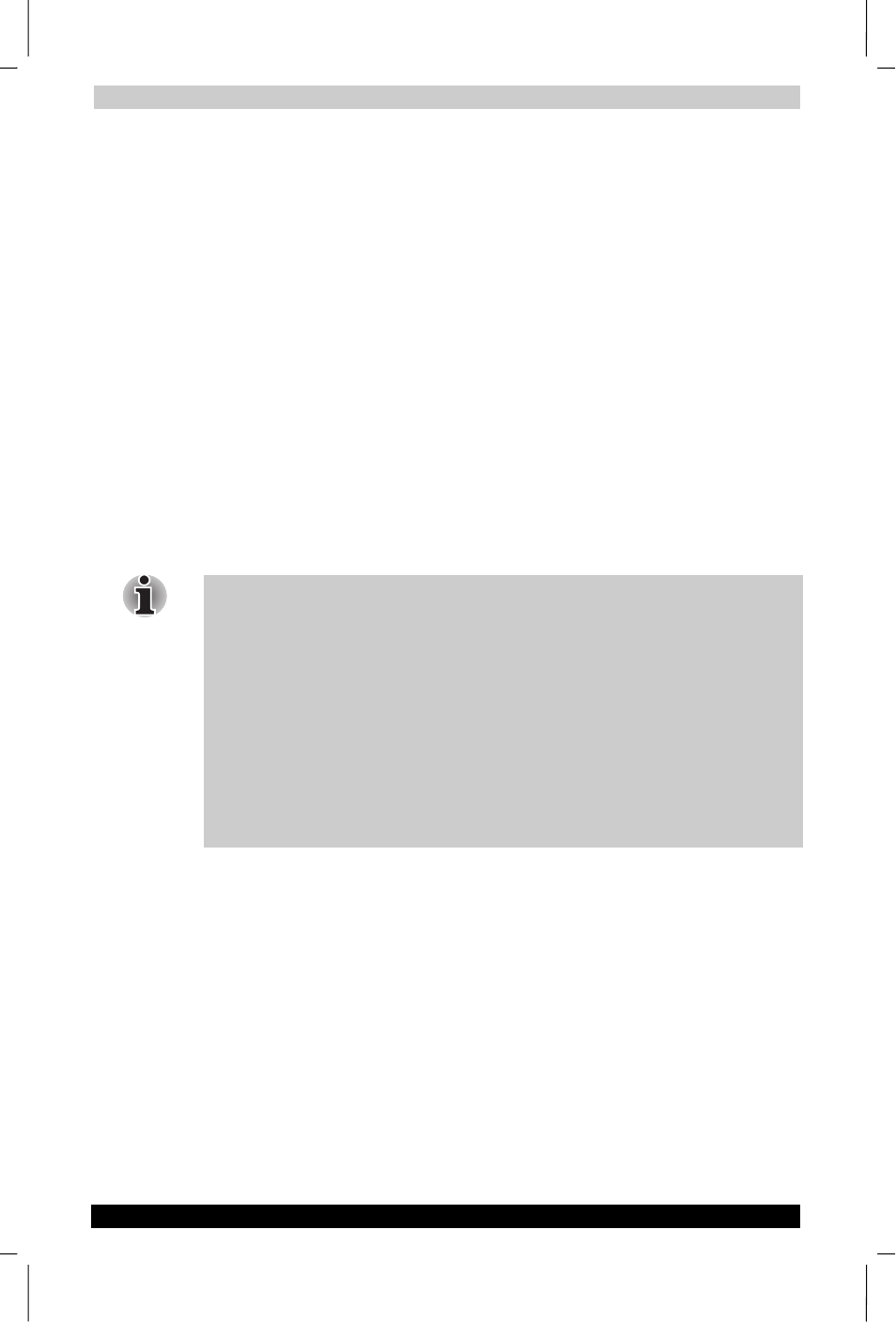
FAQ for Wi-Fi
User's Manual
B-8
TOSHIBA Pocket PC e750
Version
1
Last Saved on 02/05/2003 17:16
ENGLISH using Euro_M.dot –– Printed on 02/05/2003 as HDA51PX1T80
F3: How does the data transmission rate work?
IEEE802.11b WLAN Adaptor allows you to choose one of the six data rate
options: Fixed 1Mbps, Fixed 2Mbps, Fixed 5.5Mbps, Fixed 11 Mbps,
Auto Select 1 or 2 Mbps, and Fully Auto.
The farther the distance between two communicating devices, the slower
the data rate should be used. Basically, with slower data rate, the data
delivery will be more reliable. If you don’t know which data rate should be
used, simply choose “Fully Auto”, and the data rate will automatically
step down from 11 Mbps, 5.5 Mbps, 2 Mbps, to 1 Mbps if you move
farther your Pocket PC away from the Access Point or other connected
mobile device.
F4: The Wireless LAN uses lots of power. What should I do to save
power?
1.
Please turn off the Wireless Communication Switch if you are not
using the Wireless Network currently, or
2.
You can click the “Turn Off” button on the TMU icon.
3.
You can click Start > Settings > System > Wireless LAN Utility >
Manager to get into Manager Page and enable the “Enable Power
Saving Mode”, and then tap the “Apply” button.
1.
Turn off the Wireless Communication Switch will cause the
disconnection of the Wireless Network, please make sure to close all
the Wireless Connection before you execute this function.
2.
“Turn Off” function on the TMU icon will cause the disconnection
of the Wire- less Network , please make sure to close all the Wireless
Connection before you execute this function.
3.
Enable “Power Saving Mode” will keep the connectivity but will
lower down the average throughput due to longer connection period
for the Wireless Network.
4.
If you are in 802.11 Ad Hoc Mode, you are not allowed to en-
able “Power Saving Mode”, because Ad Hoc Mode doesn’t support
this function.
F5: How do I make sure that the Wireless LAN SW has been installed
successfully and that Wireless LAN already work properly?
1.
Please check if the “IEEE 802.11b WLAN Adaptor” already exist in
Start > Settings > Connections > Network Adaptors; if not, the
Wireless LAN Driver is not Installed successfully.
2.
Please check if the Wireless LAN Utility already exist and could be
opened successfully by simply click Start > Settings > System >
Wireless LAN Utility.
3.
Click Start > Settings > System > Wireless LAN Utility > Link to check
the current Link information in the Link Page.
