Opening a presentation and using view modes, Choosing dimensions for the converted .iap file, Normal view – Toshiba Pocket PC e750 User Manual
Page 175
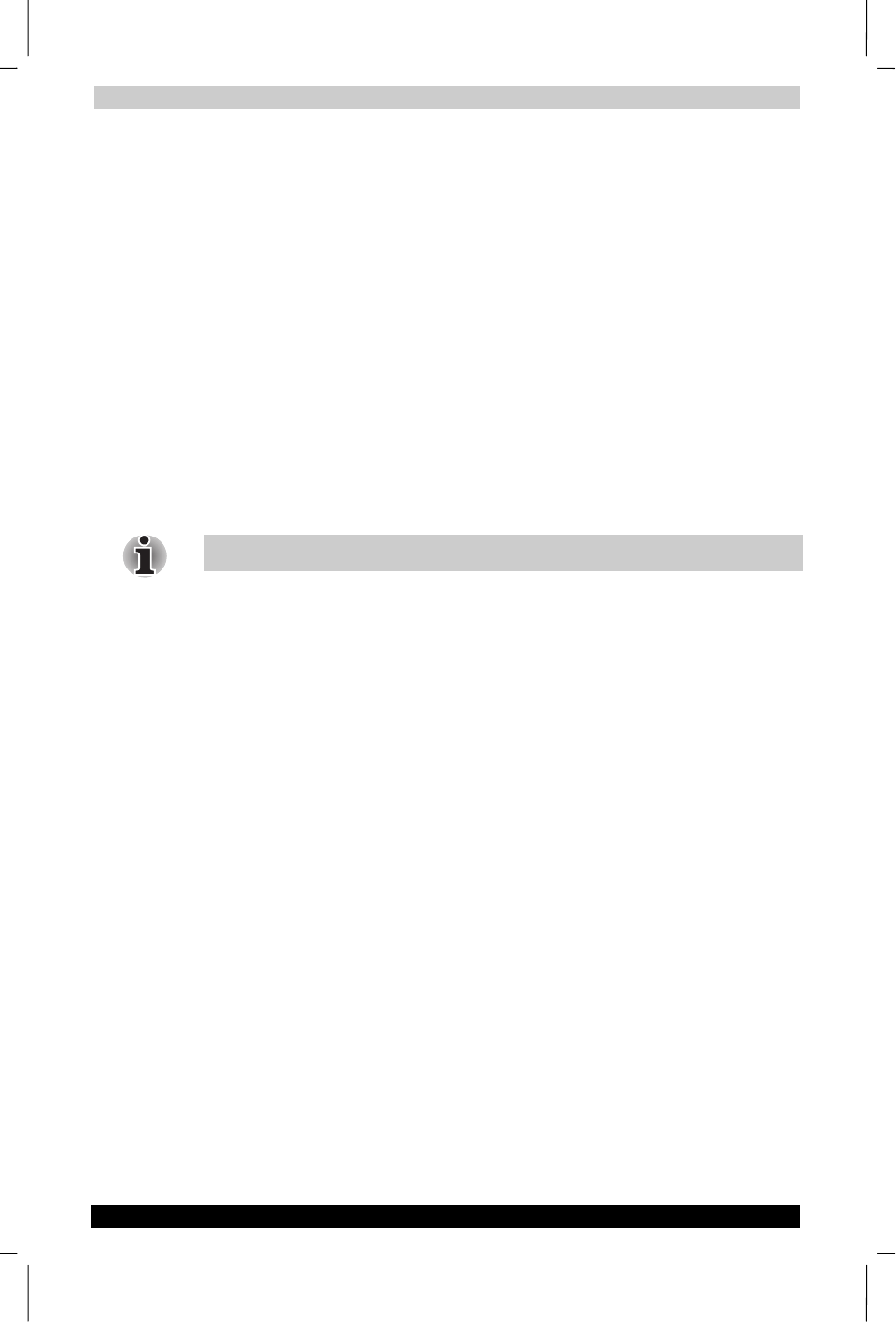
ATI Presentation Pack
User's Manual
11-3
TOSHIBA Pocket PC e750
Version
1
Last Saved on 02/05/2003 17:16
ENGLISH using Euro_M.dot –– Printed on 02/05/2003 as HDA51PX1T80
Choosing Dimensions for the Converted .IAP File
The conversion filter supports both PPT and PPS PowerPoint files. The
conversion options are:
Pocket PC LCD Size – 320 x 240:
Select this option if you only want
to display the presentation on the LCD screen of your Pocket PC.
However, if you have tried the 320 x 240 button and then find that
images on the Pocket PC screen have been “stretched” to fit the
screen, and you do not want this effect, try converting again using the
User-defined
button. After selecting User-defined, enter 240 in the
first box, and 320 in the second box.
If you want to prepare the file to project the presentation to a VGA screen
or video monitor, select one of these options:
VGA – 640 x 480
SVGA – 800 x 600
User-defined:
If you do not want to use one of the pre-defined
dimensions listed above, select the User-defined option and enter
your own value in the fields.
XGA 1024 x 768 is not supported.
Opening a Presentation and Using View Modes
When you invoke IA Presenter, the first screen that appears lists all the
converted PowerPoint presentations currently in your \My Documents
folder. Tap on the name of the file you want to load. You can then choose
from the following view modes.
Normal View
Normal view allows you to view the current slide in the upper pane, while
still able to navigate slides conveniently using the lower thumbnail pane.
You can drag the Splitter Bar that divides the two panes up or down, to
adjust the screen distribution above and below the splitter. The Normal
View icon is located at the leftmost side of the Toolbar, as shown below.
You can also use the stylus to pan the slide image in the upper pane to
show the part covered by the lower pane. The splitter position will
automatically be remembered across multiple application sessions,
freeing you from having to adjust the splitter position again during the
current IA Presenter session.
To display a different slide in the upper pane, simply tap on the desired
thumbnail in the lower pane, or use the Slide Title Bar (unnamed slides
will be represented by a number in the Slide Title Bar drop-down list). The
lower thumbnail pane in Normal view provides slide navigation. If you
want to select multiple slides for further operations, use the Slide Sorter
view, as explained in the next section.
