Remote session operation, Continued), The osd toolbar – Tripp Lite B064-032-04-IPG User Manual
Page 67
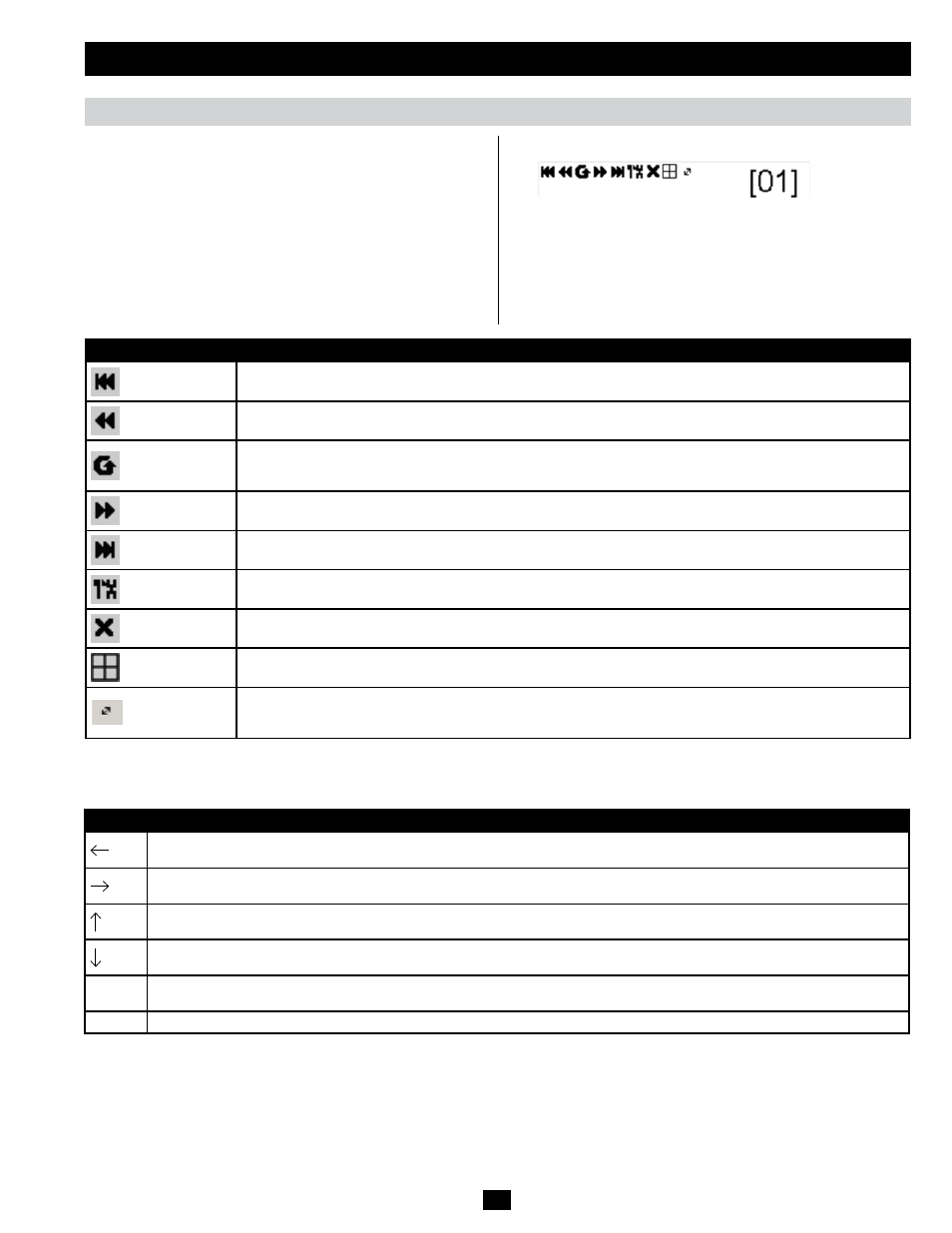
67
The OSD Toolbar
The OSD provides a toolbar to help you control the B064-Series
KVM Switch from within the captured port. There are three hotkey
combinations that can be used to pull up the OSD Toolbar and/or
OSD when in a remote session:
• When in a remote session, hit the hotkey [Scroll Lock] twice to
open the OSD Toolbar.
• When in a remote session, hit the hotkey [Scroll Lock] three times
to open the OSD.
• When the OSD Toolbar is opened in a remote session, hit the
hotkey [Scroll Lock] once to open the OSD.
The OSD Toolbar is shown below:
Depending on the settings that were selected for ID Display, the Port
Number and/or the Port Name display at the right of the toolbar.
Note: When the toolbar displays, mouse input is confined to the
toolbar area and keyboard input (other than the Scroll Lock/Control
hotkey) has no effect.
The meanings of the toolbar icons are given in the table below:
Icon
Description
Click to skip to the first accessible port on the entire installation without having to invoke the OSD.
Click to skip to the first accessible port previous to the current one without having to invoke the OSD.
Click to begin Auto Scan Mode. The B064-Series KVM Switch automatically switches among the ports that were
selected for Auto Scanning in the Port Select and Filter functions. This allows you to monitor their activity without having
to switch among them manually.
Click to skip from the current port to the next accessible one without having to invoke the OSD.
Click to skip from the current port to the last accessible port on the installation without having to invoke the OSD.
Click to bring up the OSD.
Click to close the OSD toolbar.
Click to invoke Panel Array Mode. (See Panel Array Mode section under The OSD Toolbar for details.)
As the length of Cat5 cable between the KVM and connected computer can affect video quality, this setting is designed
to compensate for shorter or longer lengths. Click to toggle through the Cat5 cable length options; Short (Less than 32
ft. / 10 m), Medium (Between 32 ft. / 10 m and 82 ft. / 25 m) and Long (Over 82 ft. / 25 m).
Toolbar Hotkeys
When the Toolbar is displayed, hotkeys can be used to switch between ports. The table below describes what actions can be performed.
Hotkey
Action
Skips from the current port to the first accessible port previous to it. To gain control of the selected port, hit the [Esc] key or click on the X
icon in the Toolbar
Skips from the current port to the first accessible port after it. To gain control of the selected port, hit the [Esc] key or click on the X icon
in the Toolbar
Skips from the current port to the first accessible port on the installation. To gain control of the selected port, hit the [Esc] key or click on
the X icon in the Toolbar
Skips from the current port to the last accessible port on the installation. To gain control of the selected port, hit the [Esc] key or click on
the X icon in the Toolbar
A
Starts an Auto Scan. To exit Auto Scan and take control of the currently selected port, hit the [Esc] or [Spacebar] key, or click on the X
icon in the Toolbar.
P
Pauses an Auto Scan. To resume scanning, hit any key other than the [Esc] or [Spacebar]
Remote Session Operation
(continued)
