Remote session operation, Continued) – Tripp Lite B064-032-04-IPG User Manual
Page 60
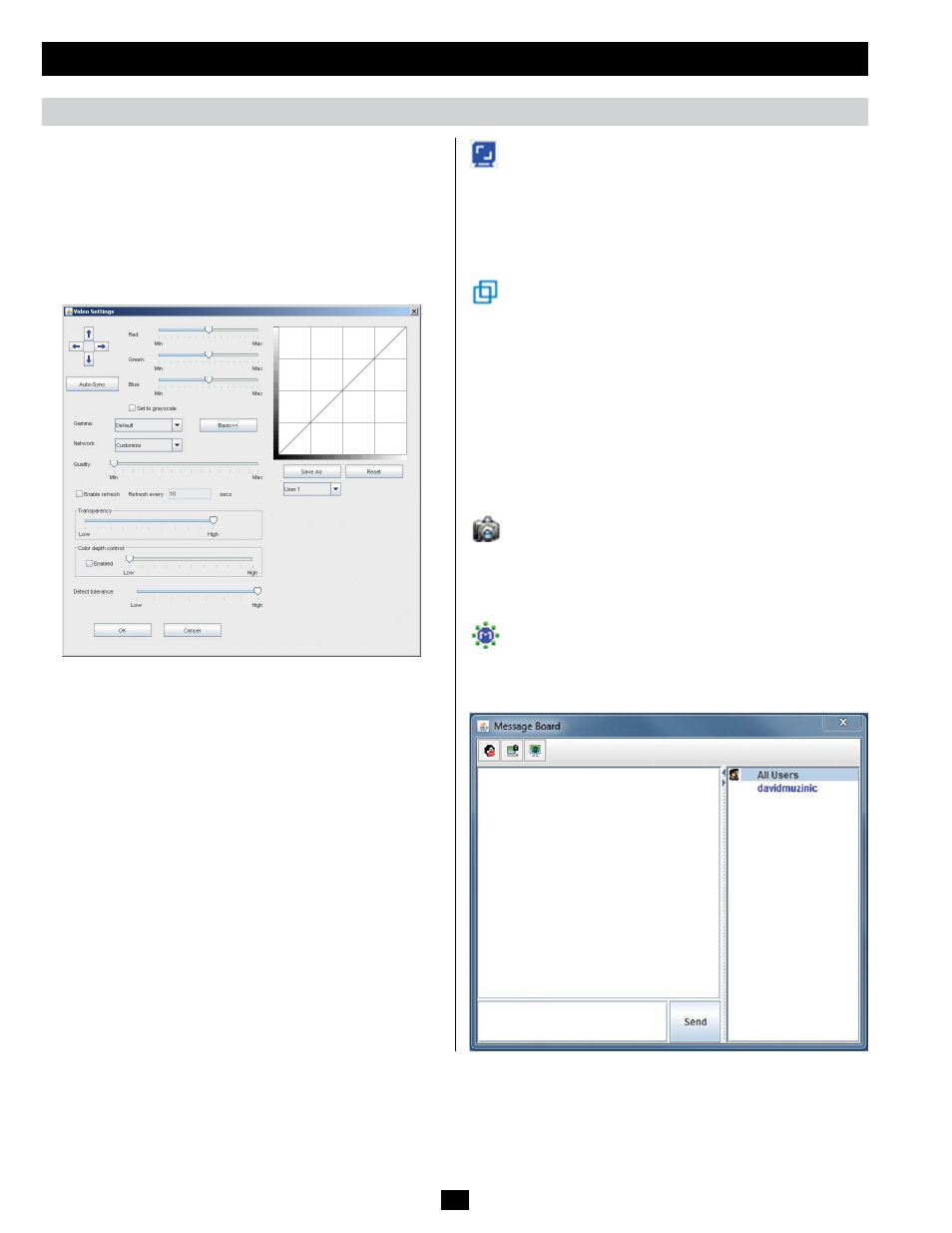
Control Panel
(continued)
60
Remote Session Operation
(continued)
Gamma Adjustment
If it is necessary to correct the gamma level for the remote computer,
use the Gamma function in the Video Settings screen. Under the Basic
configuration, the gamma drop-down list includes ten preset and four
user defined gamma levels to choose from. Simply select the desired
setting from the drop-down list. To set your own gamma levels, follow
the instructions below.
1. Click the Advanced button to bring up the gamma adjustment
settings.
2. Click and drag the diagonal line at as many points as you wish to
achieve the display output you desire. Click the Reset button at any
time to abandon changes and return to the default gamma settings.
Click the Cancel button to abandon changes and close the Video
Settings
screen.
3. To save the new gamma settings, select a user defined setting from
the drop-down list and click the Save button. Your gamma settings
will be saved to the selected user defined option.
Video Auto Sync – Click this icon to have the vertical and
horizontal offset values of the remote screen automatically detected
and synchronized with the local screen. Note: If the local and remote
mouse pointers are out of sync, performing a video auto sync will
normally bring them back into alignment. If the video auto sync fails
to align the screen properly, use the screen position arrows in the
Video Settings screen to make manual adjustments.
Screen Mode – Click this icon to toggle Full Screen mode on/
off. For those accessing the KVM via one of the Windows clients,
right-clicking this icon will toggle Keep Screen Size on/off. When
Keep Screen Size
is enabled, turning on Full Screen mode will not
change the size of the remote screen. For example, remote screens
that are set to resolutions lower than that of the local monitor will be
displayed as a box inside of the local display. When both Keep Screen
Size
and Full Screen Mode are enabled, the remote screen will be
displayed as a box with a black background. If Keep Screen Size is
disabled and Full Screen Mode is enabled, the screen will be stretched
to fit the entire local monitor. Note: Keep Screen Size can only be
toggled on/off when using one of the Windows clients. When using
one of the Java clients,
Keep Screen Size is always enabled.
Snapshot – Clicking this icon will take a screenshot of the
remote computer and save it to the local computer. By default,
snapshots are saved to the local computer’s desktop. The file type,
quality and location can be changed via the Customize Control Panel
page.
Message Board – The B064-Series KVM supports multiple
user logins, which can give rise to access conflicts. To alleviate this
problem, a message board feature has been provided that allows users
to communicate with each other.
