Remote session operation, Continued) – Tripp Lite B064-032-04-IPG User Manual
Page 63
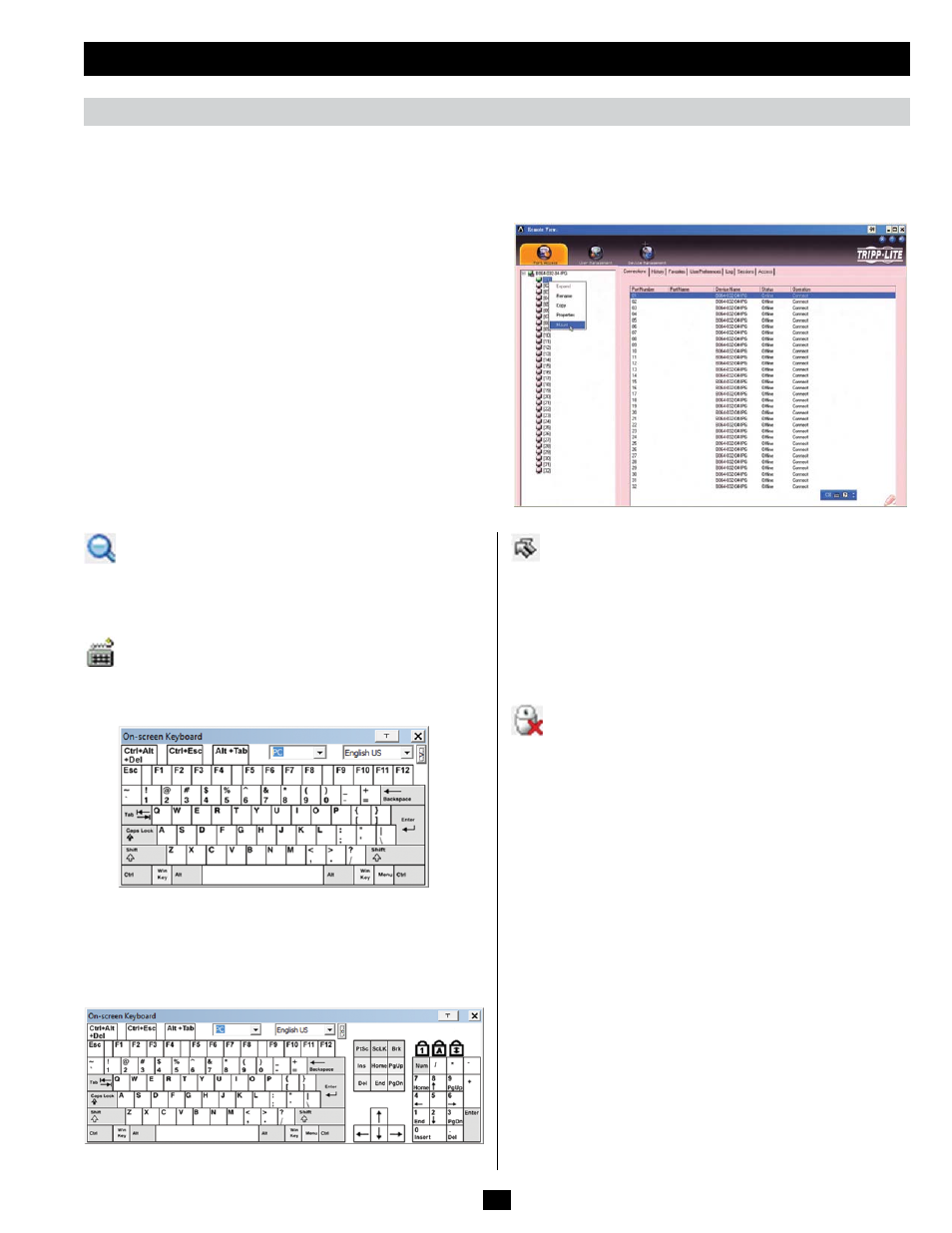
Control Panel
(continued)
63
Remote Session Operation
(continued)
Control Panel
(continued)
Virtual Media via Local Console
When accessing the KVM via the local console, you can mount media connected to the additional USB ports on the front of the KVM, and
access it on the connected computers. After connecting a USB device to one of the USB ports on the front of the KVM, follow the instructions
below to mount it to a KVM port and access it via the connected computer.
1. Open the OSD and highlight the desired port in the side bar.
Right-click on it and select the Mount option.
2. A Virtual Media Settings box appears, which is exactly the same as
the one found when mounting virtual media remotely, except that
it contains a Keep Alive check box. To add a device, click on the
Add
button to display the list of devices connected to the KVMs
front panel, and select the desired device. If your device is USB 1.1,
check the Disable High Speed USB Operation Mode checkbox. To
keep the device mounted even after the local user logs out, check
the Keep Alive checkbox.
3. Once mounted, the media device will be accessible both locally and
remotely. To unmount the device, right-click on the desired port in
the OSD and select the Unmount option.
Zoom – Click this icon to zoom in on the remote display.
You can choose to display the screen at 100%, 75%, 50% or 25%.
Checking the 1:1 checkbox will keep the screen contents sized in a 1:1
ratio, regardless of whether you choose to display the remote session
at 100%, 75%, 50% or 25%.
On-Screen Keyboard – The B064-Series KVM switch
features an on-screen keyboard, available in multiple languages, with
all of the standard keyboard keys for each language. Click this icon to
display the on-screen keyboard.
• To switch to a different language keyboard, open the drop-down list
in the upper-right of the on-screen keyboard and select the desired
language.
• To expand the keyboard to include the number pad, click on the
arrow icon to the right of the language drop-down menu.
Mouse Pointer – Click to choose how the local and remote
mouse pointers are displayed. You can choose to display Dual mouse
pointers, Crosshairs mouse pointers, the local mouse pointer as a
tiny dot (not available via Java), or only the remote mouse pointer.
Dual
mouse pointers display both local and remote mice as arrows.
Crosshairs
mouse pointers display the local mouse as a cross, and the
remote mouse pointer as an arrow. When displaying the local mouse
pointer as a tiny dot, the remote mouse pointer will be displayed as an
arrow.
Mouse Sync Mode – Click to toggle between automatic
and manual mouse sync modes. When set to automatic, a green
checkmark appears on the icon. When set to manual, a red x appears
on the icon. Note: This icon is only active on computers that are
connected to the KVM using a USB SIU. The auto sync functionality
only supports Windows and Mac (G4 and higher), and the adapter
attribute OS setting must be set to Windows or Mac. (See
Port
Property section under Port Configuration in OSD Operation for
details on the adapter attribute OS setting.)
Mac and Linux Considerations
A second Mac auto sync setting is available for Mac OS X 10.4.11
and higher. If you find that enabling automatic mouse sync per the
instructions above does not provide satisfactory results, right-click the
mouse in the black text area of the control panel, highlight the Mouse
Sync Mode option and select Automatic for MAC 2.
Although Linux does not support automatic mouse sync mode, there
is an additional setting in the Mouse Sync Mode drop-down menu for
Redhat AS3.0 systems. If you are having difficulty synchronizing the
local and remote mice, try right-clicking the mouse in the black text
area of the control panel, highlight the Mouse Sync Mode option and
select Automatic for Redhat AS3.0.
