Remote session operation, Continued) – Tripp Lite B064-032-04-IPG User Manual
Page 65
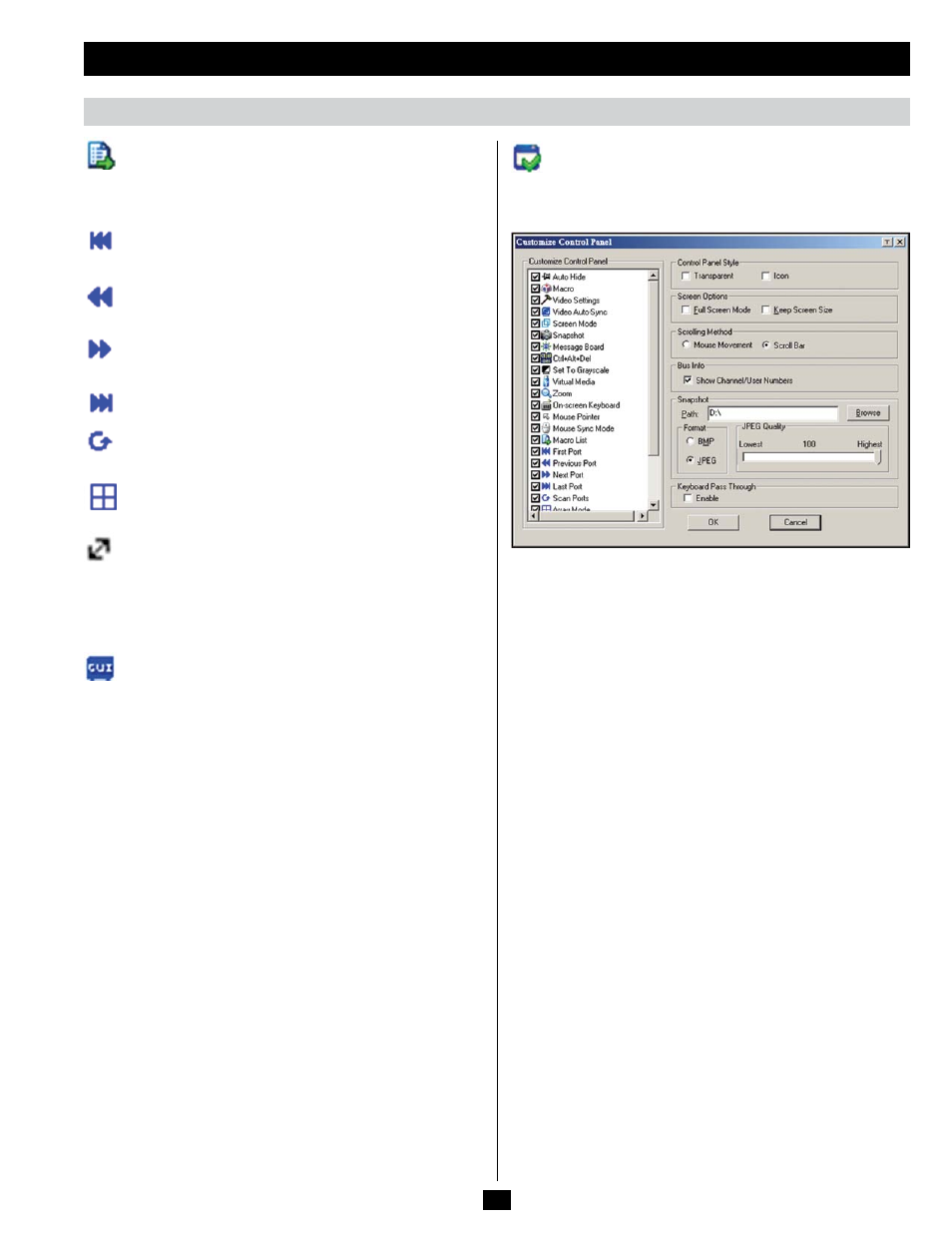
65
Remote Session Operation
(continued)
Control Panel
(continued)
Macro List – Click this icon to display a drop-down list of
the User Macros (see User Macros section under Control Panel for
details) that have been added to the KVM switch. Select a macro to
run it on the selected computer.
First Port – Click this icon to skip to the first accessible port on
the installation.
Previous Port – Click to skip to the first accessible port prior to
the currently selected port.
Next Port – Click to skip to the first accessible port after the
currently selected port.
Last Port – Click to skip to the last port on the installation.
Scan Ports – Click to initiate Auto Scan mode. (See Auto
Scanning
section for details.)
Array Mode – Click to initiate Panel Array mode. (See Panel
Array Mode
section under The OSD Toolbar for details.)
Cat5 Cable Length - As the length of Cat5 cable between the
KVM and connected computer can affect video quality, this setting is
designed to compensate for shorter or longer lengths. Click to toggle
through the Cat5 cable length options; Short (less than 32 ft. / 10 m),
Medium (between 32 ft. / 10 m and 82 ft. / 25 m) and Long (over 82
ft. / 25 m).
Open GUI – Click to open the OSD.
Customize Control Panel – Click this icon to bring up the
Customize Control Panel screen, which allows you to choose which
icons are displayed in the control panel, as well as edit some of its
features.
Customize Control Panel – The box on the left side of the screen
displays a list of the available control panel features, with a checkbox
next to each one. Check/uncheck a checkbox to display or remove the
corresponding features icon from the control panel. By default, all
features are included in the control panel.
Control Panel Style – This section allows you to determine how the
control panel is displayed when it is dragged out of the default position
in the top-center of the screen. Note: There is a second default
position for the control panel at the bottom-center of the screen.
• When the Transparent checkbox is checked, dragging the control
panel away from one of the default locations will leave it displayed
transparently in whatever location it was dragged to.
• When the Icon checkbox is checked, dragging the control panel
away from one of the default locations will leave it displayed as an
icon in whatever location it was dragged to.
• When both the Transparent and Icon checkboxes are checked,
dragging the control panel away from one of the default locations
will leave it displayed as a transparent icon in whatever location it
was dragged to.
• When neither checkbox is checked, dragging the control panel away
from one of the default locations will leave it displayed as normal in
whatever location it was dragged to.
• If the control panel is located in either the top-center or bottom-
center default locations, checking these checkboxes will have no
effect.
