Osd operation, The osd main page – Tripp Lite B064-032-04-IPG User Manual
Page 16
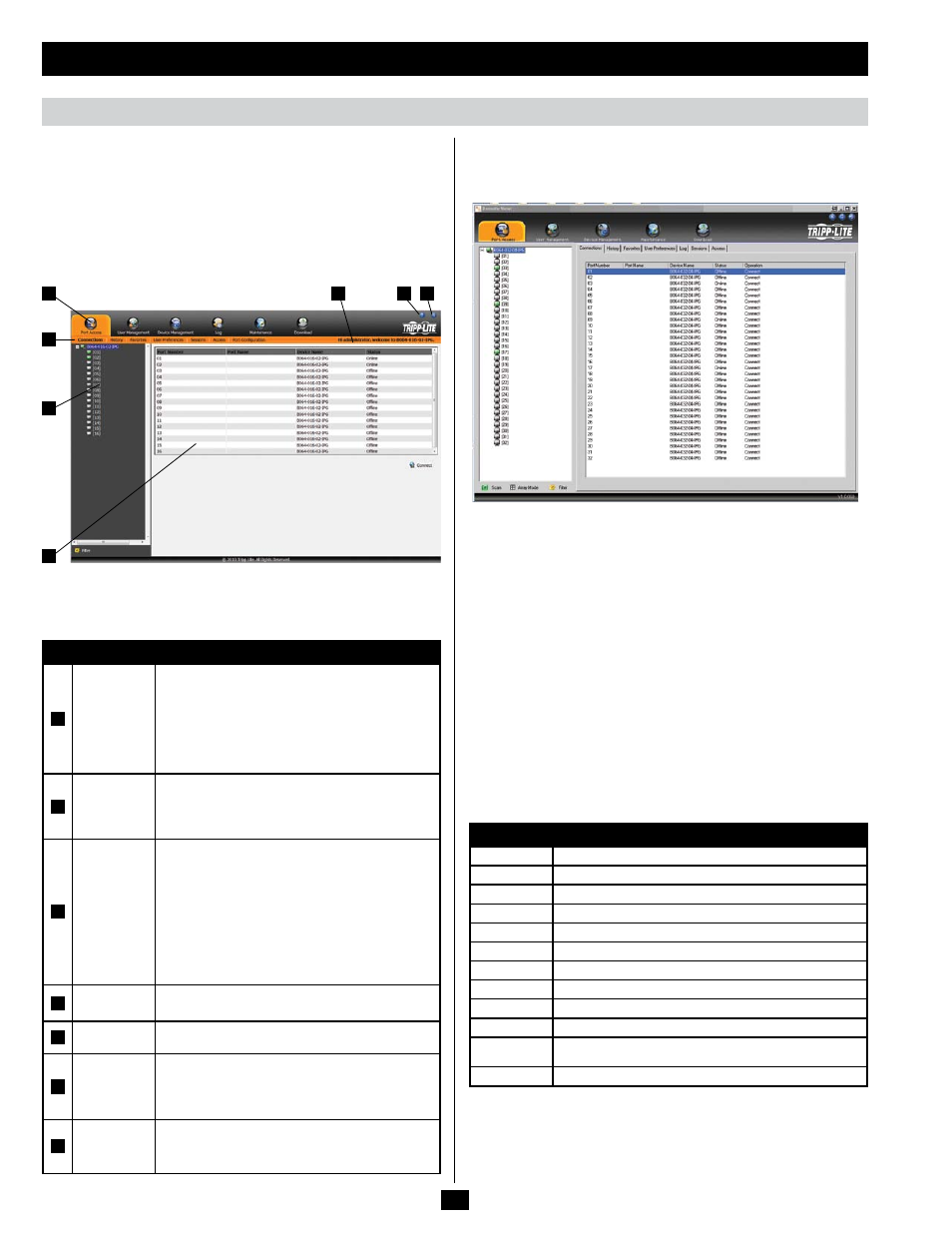
16
OSD Operation
After logging into the KVM switch, the OSD Main Page appears.
Depending on how you logged into the switch, the interface will vary
slightly. The following section describes the differences between these
interfaces and the icons and functions you will find in them.
Web Browser Main Page
When logging into the KVM switch via web browser, the following
page is displayed.
The following chart describes the components of this page.
No. Component Description
1
Tab Bar
The Tab Bar consists of category icons that take
you to the various interfaces used to operate
the KVM switch. The icons that are displayed in
the Tab Bar depend on your user type (Super
Administrator, Administrator, User), your
permissions and the method you use to log into
the KVM switch.
2
Menu Bar
The Menu Bar consists of sub-categories of the
selected category icon. As with the Tab Bar, the
sub-categories that show up in the Menu Bar
depend on your user type and permissions.
3
Sidebar
The Sidebar displays a Tree Diagram that lists
all of the functions available for the chosen
category and sub-category. Clicking on
one of the Sidebar functions will pull up the
corresponding interface in the Interactive Display
Panel. At the bottom of the Sidebar is a Filter
button that allows you to display only the parts
of the Tree Diagram that you filter for. (See Filter
section under Connections in OSD Operation for
details.)
4
About
Clicking on this icon pulls up the KVM switches
firmware version
5
Logout
Clicking on this icon logs you out of the KVM
switch
6
Welcome
Message
When enabled (see User Preferences section
under OSD Operation for details), this section of
the main page will display a welcome message.
This is disabled by default.
7
Interactive
Display
Panel
This is the main work area of the OSD. Different
interfaces are displayed here depending on your
category, sub-category and sidebar selections.
AP Client Main Page
When logging into the KVM switch via the non-browser AP Windows
or Java client, the following page is displayed.
The AP Client Main Page differs from the Web Browser Main Page as
follows:
• Instead of a Menu Bar, the AP Client Main Page has a set of
notebook tabs that are used to select sub-categories. As with the
Web Browser Main Page, the notebook tabs displayed depend on
the user type and permissions.
• In addition to the Filter button at the bottom of the Sidebar, there is
a Scan button and an Array Mode button.
• There is a hidden Control Panel (see Control Panel section under
Remote Session Operation
for details) at the upper center of the
screen that becomes visible when you mouse over it.
• In addition to the two icons in the upper-right corner of the Web
Browser Main Page, there is a third icon that closes the OSD and
displays the screen of the last selected port.
The OSD can be navigated via keyboard using the commands in the
table below:
Command
Description
Ctrl + P
Opens the Port Access category page
Ctrl + U
Opens the User Management category page
Ctrl + C
Opens the Device Management category page
Ctrl + L
Opens the Log category page
Ctrl + M
Opens the Maintenance category page
Ctrl + D
Opens the Download category page
F1
Displays the KVM switches firmware version
F2
Press to edit the name of the selected port
F4
Selects the Sidebar panel
F5
Selects the Interactive Display Panel
F7
Closes the OSD and displays the screen of the last
selected port
F8
Logs you out of the KVM switch
The OSD Main Page
2
3
7
4
5
6
1
