Remote session operation – Tripp Lite B064-032-04-IPG User Manual
Page 56
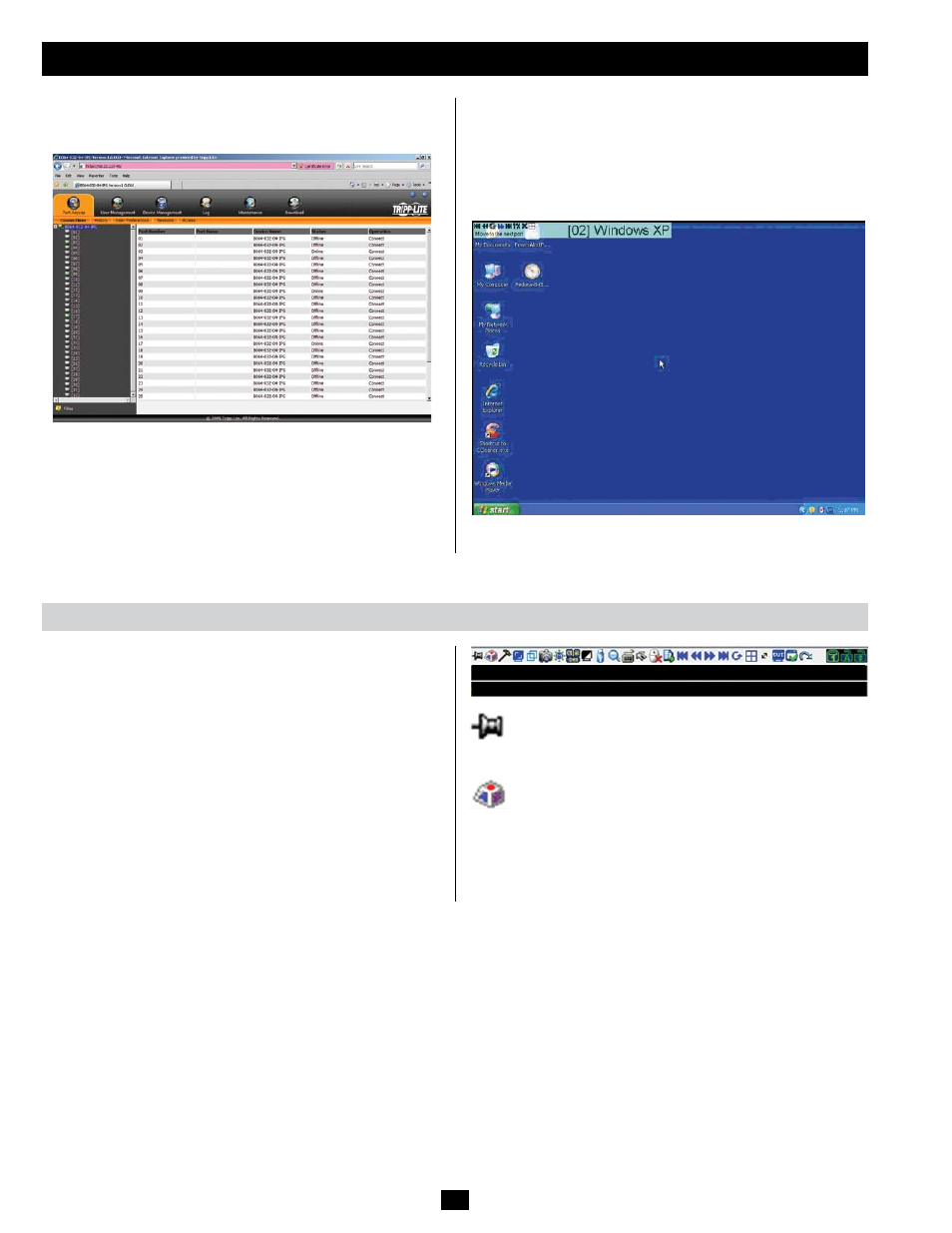
After you have successfully logged in (see Logging Into the B064-
Series KVM Switch
section), the B064-Series KVM Switch OSD
Main Page appears with the Port Access tab selected:
All the ports that a user is permitted to access are listed in the Port
Selection panel at the left of the page. Ports to which users do not
have access will not be displayed in their OSD. Double-click a port
icon to access the device attached to it. Once you switch to a port, its
screen displays on your monitor. Depending on whether you have Full
Access or View Only access to the port, you may or may not be able
to operate the remote computer using your keyboard and mouse.
Note: The AP Client and Local Console versions feature a Control
Panel in the top center of the screen that appears when scrolled over
with the mouse. The web browser version’s Control Panel is only
available when a port has been accessed. (See
Control Panel section
for details.)
56
The Control Panel is provided as a way for the user to optimize and
control the remote session. Regardless of whether you initiated a remote
session via the Windows or Java browser and non-browser clients, the
control panel and its functionality remain the same. To display the
Control Panel
, hover your mouse pointer over the top-center of the
remote screen.
The Control Panel consists of an icon bar at the top and two text bars
at the bottom. When the mouse pointer is hovered over an icon, the
description of the icon is displayed in the text bar. When the mouse
pointer is not over an icon, the text bars display the video resolution
of the selected computer and the IP address of the KVM switch. You
can drag the control panel to any location on the remote screen by
hovering over the text bar, and then clicking-and-dragging it. Each
of the icons contained in the Control Panel and their functionality is
explained in the sections that follow.
Remote Session Operation
Always on Top / Auto Hide – Click this button to toggle
between displaying the control panel all the time, or to allow it
to disappear after a few seconds of inactivity.
Hotkeys / Macros – The Hotkeys / Macros page allows the
user to use Hotkeys and Macros to manipulate the remote
computers. The user can enable/disable hotkeys, and create/
edit User Macros and System Macros. The sections that
follow describe how these features work.
Control Panel
1024x768@60
192.168.0.60 C1
