Scanning, Scanning using the control panel, Scanning a document – Lexmark 5000 Series User Manual
Page 77: Understanding the scan menu
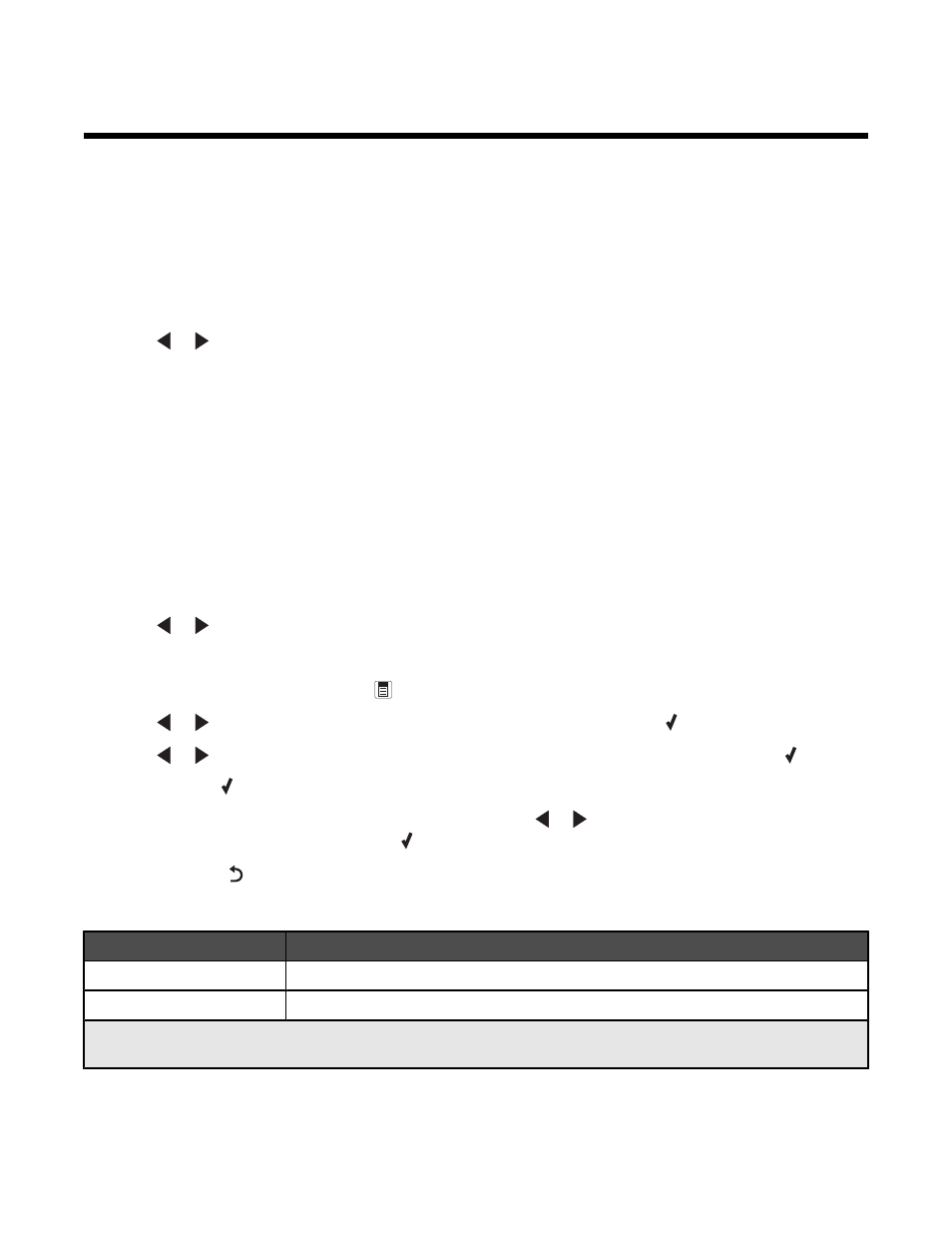
Scanning
Scanning using the control panel
Scanning a document
Make sure the printer is connected to a computer, and both the printer and the computer are on.
1
Load an original document facedown in the Automatic Document Feeder (ADF).
2
From the control panel, press Scan Mode.
3
Press
or
repeatedly until the destination to which you want to scan appears.
4
Press Start Color or Start Black.
5
If you want to save the scanned image, from the software application, click File
Save As.
6
Enter the file name, format, and location where you want the scanned image saved.
7
Click Save.
Understanding the Scan menu
To understand and use the Scan menu:
1
From the control panel, press Scan Mode.
The scan default screen appears.
2
Press
or
repeatedly until the scan destination you want appears.
3
If you do not want to change a setting, press Start Color or Start Black.
4
If you want to change a setting, press
.
5
Press
or
repeatedly until the menu item you want appears, and then press .
6
Press
or
repeatedly until the submenu item or the setting you want appears, and then press .
Note: Pressing selects a setting. An * appears next to the selected setting.
7
To go into additional submenus and settings, repeat pressing
or
repeatedly until the submenu item or the
setting you want appears, and then press .
8
If needed, press
repeatedly to return to the previous menus and make other setting selections.
9
Press Start Color or Start Black.
Use this
To
Quality*
Adjust the quality of a scan.
Original Size*
Specify the size of the original document.
* Temporary setting. For information on saving temporary and other settings, see the related topic, “Customizing
Settings.”
77
