Lanier AP206 User Manual
Page 65
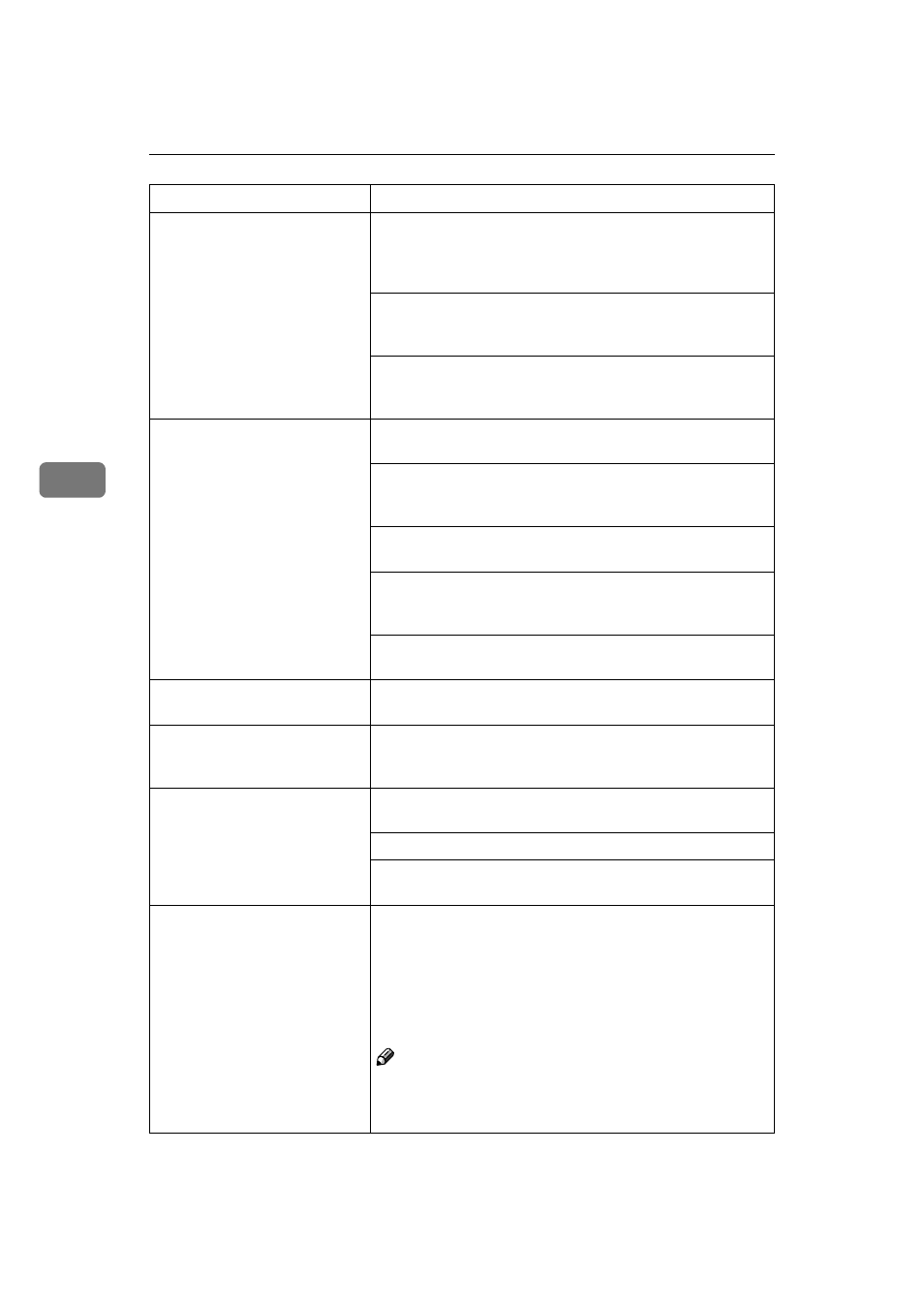
Troubleshooting
52
4
Image density is too light.
Turning on [Toner Saving] can cause blurring or fine lines not
to be printed. With color printing, toner saving can cause ab-
normal coloring. Try printing again after turning [Toner Sav-
ing]
off.
If the message "Low on: xxx" or "Add Toner xxx" is on the
panel display, replace the toner cartridge of the indicated
color.
⇒ P.66 “Replacing the Toner Cartridge”
You might be using paper not supported by this printer. Use
the appropriate type of paper.
⇒ P.21 “Paper and Other Media
Supported by This Printer”
Part of the printout is blurred or
light.
Make the image density darker.
⇒ P.63 “Adjusting the Image
Density”
If the message "Low on: xxx" or "Add Toner xxx" is on the
panel display, replace the toner cartridge of the indicated
color.
⇒ P.66 “Replacing the Toner Cartridge”
Check if toner cartridges and the photoconductor unit are set
correctly. If not, set them correctly.
You might be using paper not supported by this printer. Use
the appropriate type of paper.
⇒ P.21 “Paper and Other Media
Supported by This Printer”
Check if the surface where the printer is located is level, and
not angled in anyway.
The printout is different from
the specified color.
Check if a specific color is missing. If so, replace the toner
cartridge of the missing color.
Toner is not fused well when
printing on thick paper or OHP
transparencies.
The printer driver setting is not correct. Select [Thick Paper],
or [OHP Transparency] in the paper type setting with the print-
er driver.
The color of the printout is dif-
ferent from the color on the
computer's display.
The toner based color system used by the printer is different
from the light based color system of the computer screen.
Turning on [Toner Saving] can cause color irregularities.
Check the settings on the [Color Setting] tab and restore the
default settings.
The printout is different from
the image on the computer
screen.
Certain applications or image creation methods produce im-
ages that cannot be printed exactly as they appear on the
computer screen.
With the IPDL-C printer driver, checking the [Print as Bitmap]
item on the [Setup] tab causes the print data to be converted
to image data before it is sent to the printer. This produces a
printout closest to that displayed on the computer screen.
Note
❒ This setting also causes large-volume print jobs to take
longer to print because of the required conversion pro-
cess.
Status
Possible causes, Descriptions, and Solutions
