Scanning photos into an editing application, For windows users, For macintosh users – Lexmark S800 User Manual
Page 63
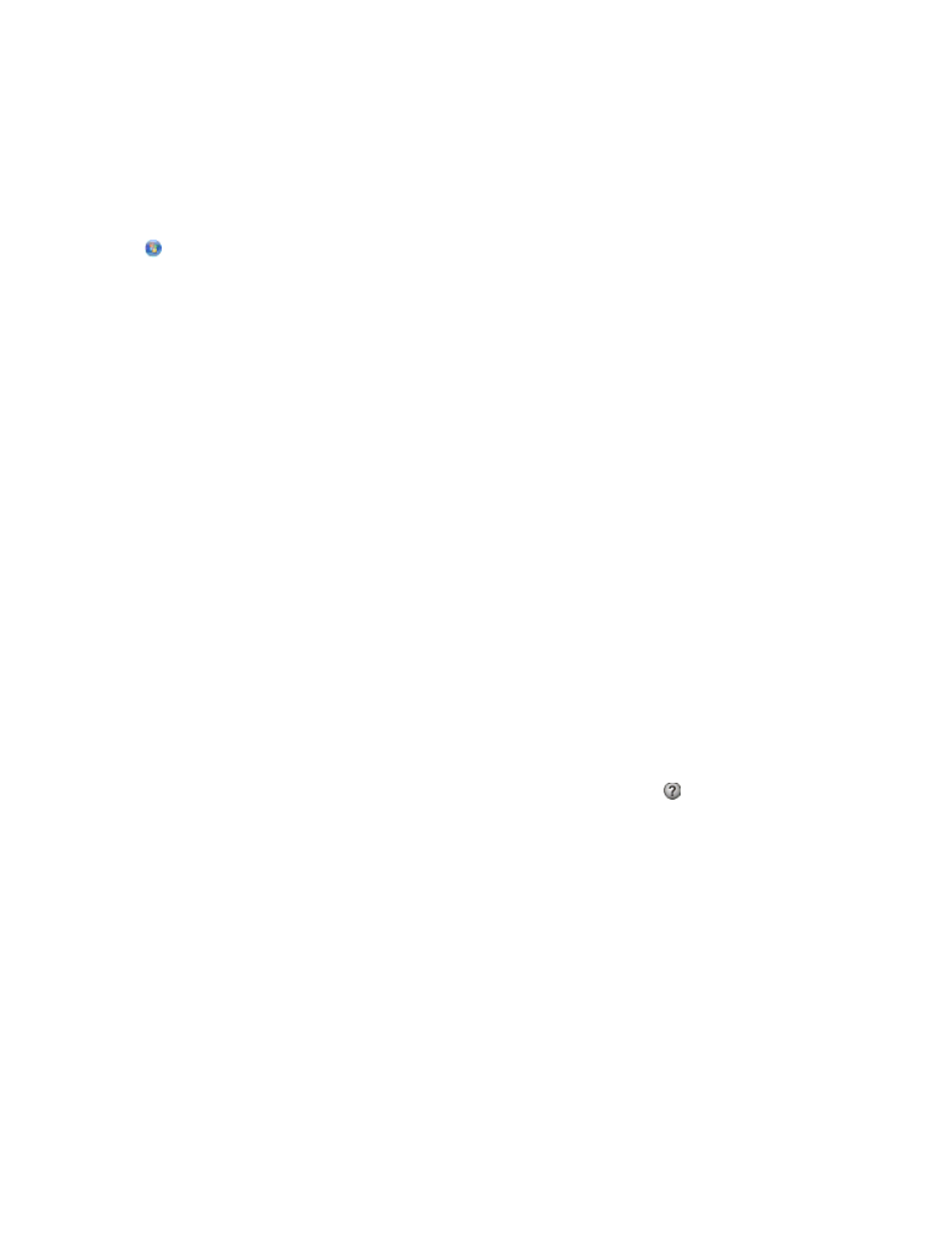
Scanning photos into an editing application
For Windows users
1
Load a photo or photos.
The Instant Preview screen appears.
2
Click
or Start.
3
Click All Programs or Programs, and then select the printer program folder from the list.
4
Navigate to:
Printer Home > select your printer > Photo
•
If you want to scan a single photo, or multiple photos as a single image, then select Single photo.
•
If you want to scan multiple photos at once and save them as separate images, then select Split into individual
photos.
Note: Allow at least 1/4 inch of space between photos if you want to scan multiple photos at once and save
them as separate images.
Scanning starts and the scan progress dialog appears.
5
Save the photo or photos, and open them in a photo editing application to edit.
For Macintosh users
1
Load a photo or photos.
The Instant Preview screen appears.
2
From the Finder, navigate to:
Applications > select your printer folder
3
Double-click Scan Center.
If scanning from a network printer, then you must first add the printer to the Edit Device List dialog.
a
From the Device pop-up menu, choose Browse Devices.
b
From the Edit Device List dialog, add your printer. For more information, click
.
c
Click OK.
4
From the “What is being scanned?” area of the Scan Center, select Photo.
5
From the “How will the scanned image be used?” pop-up menu, choose To be printed or To be viewed on
monitor/Web page.
6
From the “Send scanned image to” menu, choose a destination folder or application for the scanned image.
7
If you have several images to scan, then select Prompt for multiple pages.
8
Click Preview/Edit.
The Scan dialog appears.
9
Adjust the image and scan settings as needed.
10
Click Scan.
Scanning
63
