Assigning pictures – Sprint Nextel LG Remarq UG_9a_070709 User Manual
Page 87
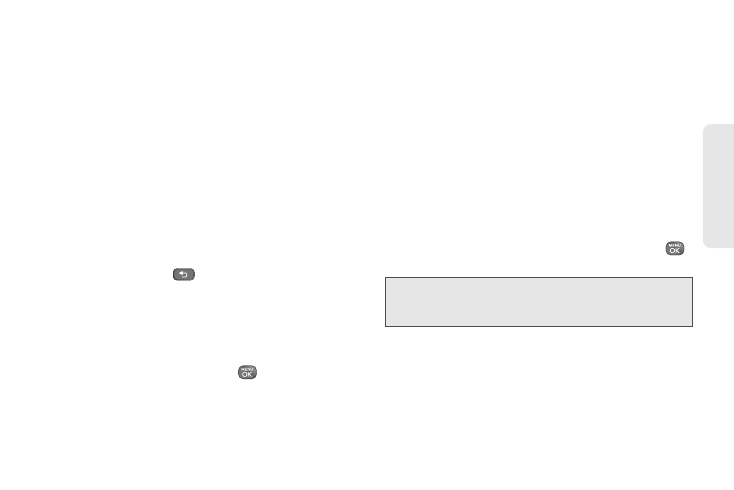
77
Ca
me
ra
●
Picture ID
to display the picture for all
incoming calls.
Ⅲ
Delete
to delete the picture you just took.
Ⅲ
Go to Album
to go to the In Phone folder or
Memory Card folder (if available) to review your
saved pictures.
Ⅲ
to print the pictures. Use a PictBridge-
enabled printer (see page 83), or use a
Bluetooth-enabled printer (see page 84).
Ⅲ
Take New Picture
to return to camera mode to take
another picture.
To take a picture with the phone closed:
1.
To unlock the phone, press the navigation key
down, then press
.
2.
Press and hold the side camera button to enter to
the Photos screen.
3.
Using the phone’s display screen as a viewfinder,
aim the camera lens at your subject.
4.
Press
CAPTURE
(left softkey),
, or the side
camera button. (Your phone automatically saves
the picture to the default storage area.)
Assigning Pictures
After taking a picture, assign it as a screen saver or as
a picture ID for a Contacts entry.
1.
Take a picture. (See steps 1–3 on page 76.)
2.
With the picture displayed, press
OPTIONS
(right
softkey)
> Assign
, and select an option.
Ⅲ
Screen Saver
to assign the picture as a screen
saver. (If the size of the picture is larger than
screen, you are required to select between
Fit to
Screen
and
Select Area
.)
Ⅲ
Picture ID
to assign the picture as a Picture ID to a
Contacts entry. Highlight an entry and press
twice to assign the picture.
Tip:
You can also assign pictures from the My Photos menu.
See “In Phone Folder and microSD Card Options” on
page 80.
