Samsung GH46-00842A User Manual
Page 179
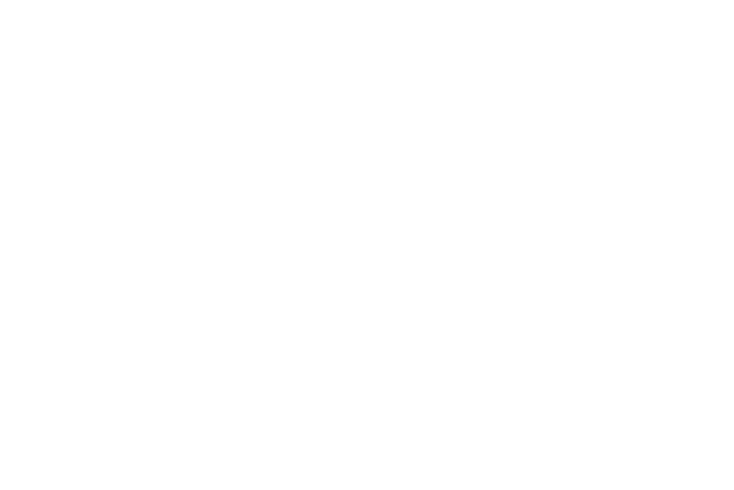
PC Studio Media Manager 175
•
Image adjustment: Adjust brightness, contrast and saturation
ᮣ
Move the slide bar left or right and click Add. Click Reset to
move the slide bar to 0.
•
Subtitle: Add a subtitle to the file. Select font, font size, color and
location.
ᮣ
Enter a text in the text input window and click Add.
•
Title: Enter a text in the text input window and click Apply. Add an
Opening Text at the front of the timeline or an Ending Text at the end of
the timeline.
Video Contents Area
•
Select file tab: View all imported files: Imported photo, video and
music files are displayed.
•
List of imported media display area: The files are listed in each tab.
•
Preview: Display contents in the preview area.
•
Buttons for preview: The Play, Stop, Previous and Next buttons are
available.
Video Timeline
The Timeline feature makes it easier to edit videos.
Adding a File to the Timeline
1.
Select a file to add from the contents.
2.
Drag and drop the file to the timeline area.
Undo cancels the last operation and moves back to the previous
one while Redo cancels the last Undo operation.
If there is a file for each content in the timeline, a new file is
added to the last content in the timeline.
Using Video 1 and Video 2 Options
1.
Drag and drop files to Video 1 and Video 2.
2.
Select a desired transition effect and setting, and add the
files to the timeline. You can adjust time by moving both
ends of the video border left or right.
Increasing or Decreasing the Timeline
Use the [+] and [-] buttons to increase or decrease the timeline.
Adjusting Clip Length
ᮣ
Click the front or end of the clip, and move your mouse to
adjust the clip length.
Copying, Moving, and Deleting
•
Copy: Select a clip to copy. Press [Ctrl]+C to copy the clip and [Ctrl]+V
to paste it.
–
If you click a specific file in the timeline and activate it, the copied file is
pasted to the end of the selected file.
–
If you do not specify a file, the copied file is pasted to the end of the
timeline.
•
Move: Select a clip, and drag and drop it to a desired location.
