Restoring your configuration, To re – Fortinet FortiOS 3.0 User Manual
Page 40
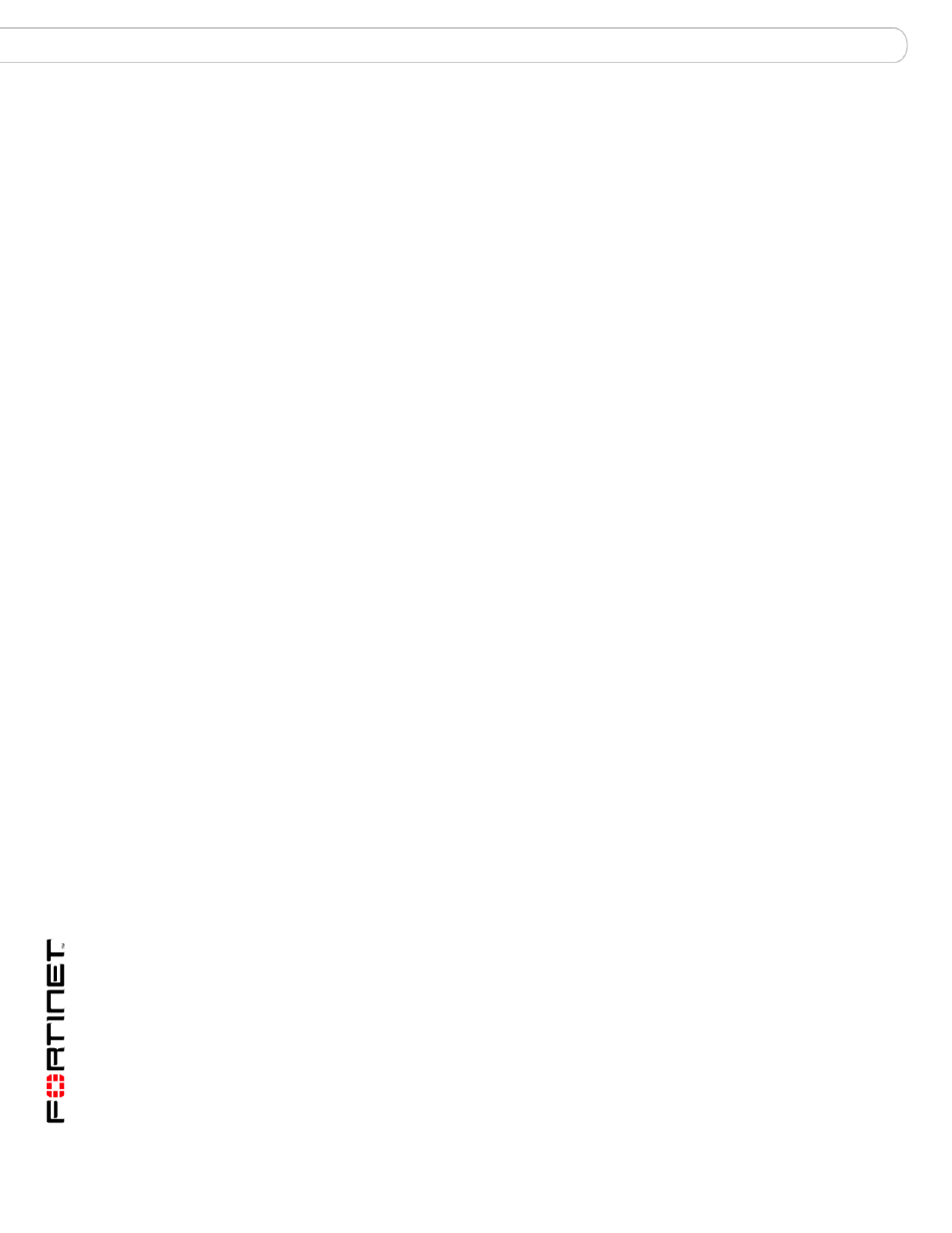
Update Guide for FortiOS v3.0
40
01-30000-0317-20060424
Restoring your configuration
Reverting to FortiOS v2.80MR11
Restoring your configuration
Your configuration settings may not have carried over after you have downgraded
to FortiOS v2.80MR11. You can restore your configuration settings for
FortiOS v2.80MR11 with the configuration file(s) you saved before upgrading to
FortiOS 3.0.
Restoring your configuration settings using the web-based manager
You can restore the FortiOS v2.80MR11 configuration settings using the
web-based manager. Use the following procedure to restore these settings.
To restore configuration settings using the web-based manager
1
Log into the web-based manager.
2
Go to System > Maintenance > Backup & Restore.
3
Select the Restore icon for All Configuration Files.
4
If required, enter your password for the configuration file.
5
Type the location of the file or select Browse to locate the file.
6
Select OK.
The FortiGate unit restores the configuration settings for FortiOS v2.80MR11. This
may take a few minutes since the FortiGate unit will reboot.
To verify the configuration settings are restored, log into the web-based manager
and go through the menus and tabs and verify the settings are restored.
Restoring your configuration settings using the CLI
You can restore the FortiOS v2.80MR11 configuration settings using the CLI. Use
the following procedure to restore these settings.
To restore configuration settings using the CLI
1
Make sure the TFTP server is running.
2
Copy the backup configuration file to the root directory of the TFTP server.
3
Log into the TFTP server.
4
Make sure the FortiGate unit can connect to the TFTP server.
You can use the following command to ping the computer running the TFTP
server. For example, if the TFTP server’s IP address is 192.168.1.168:
execute ping 192.168.1.168
