Adjusting the picture for best color, Adjusting other picture settings – HP xp7010/xp7030 User Manual
Page 32
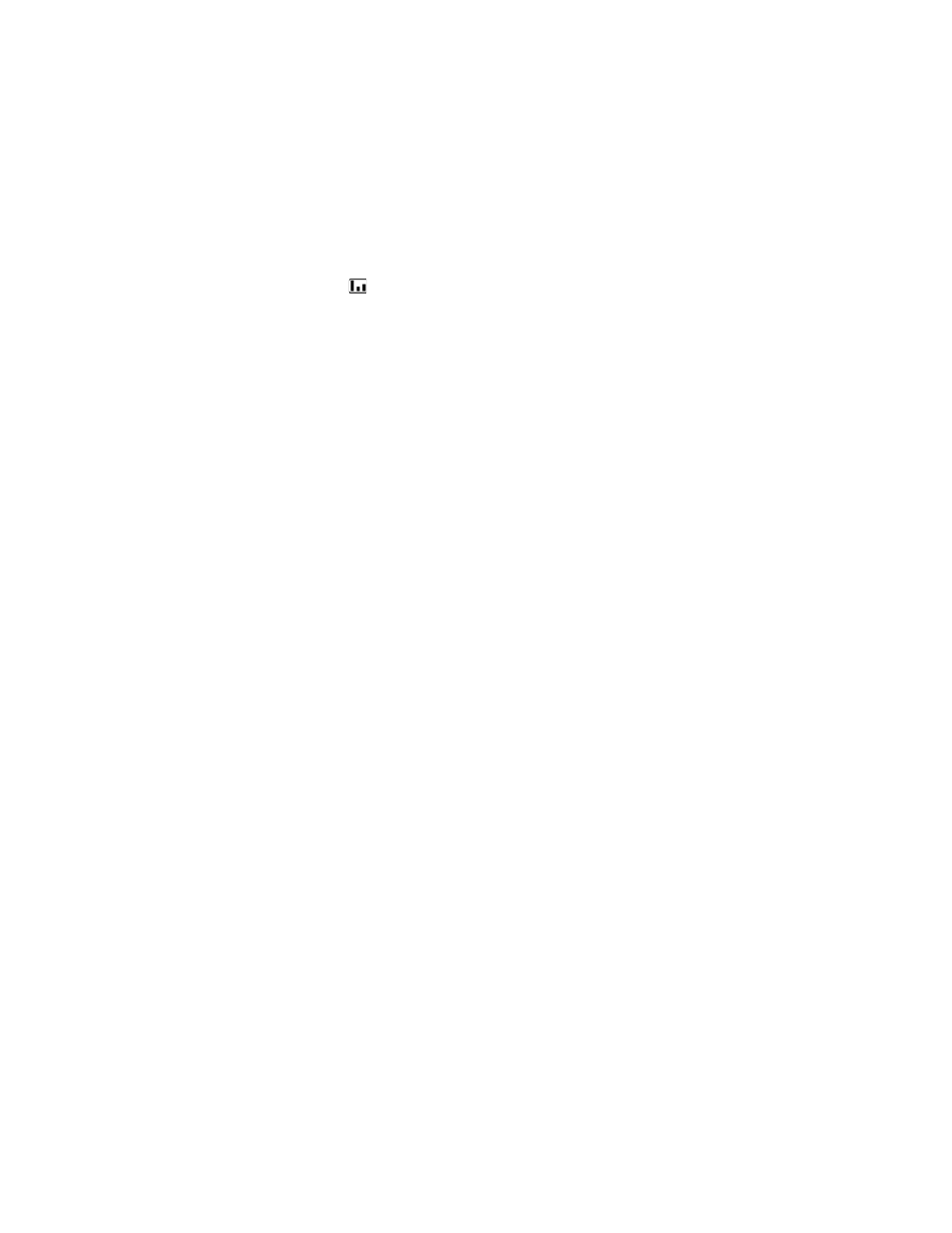
Adjusting the Projector
32
Adjusting the picture for best color
You can fine tune the picture settings on your projector to get the best color and image quality.
You should perform these steps for each input source device and each input port that you use.
Do them in the order shown. For some input ports, some of these settings may not be available.
1.
Press the picture mode button and select the picture mode you want to use for the current
source.
2.
Press enter and go to the Picture menu.
3.
Go to Color settings > Brightness. Adjust to the highest setting that still gives the darkest
black for black areas.
4.
Go to Color settings > Contrast. Adjust to the highest setting that does not wash out fine
detail in bright areas. You can view bright clouds or textured white areas.
5.
Go to Customize picture mode > Picture enhancement. Adjust to the setting that gives the
best overall mid-range brightness. This should have minimal effect on blacks and whites.
6.
Go to Customize picture mode > Color temperature. Adjust to the setting where whites and
colors look best.
7.
Go to Color settings > Color saturation. Adjust to the setting where colors look most
natural.
8.
Go to Color settings > Tint. Adjust to the setting where colors look most natural.
9.
Go to Advanced Color. Adjust Red, Green, and Blue to the settings where the colors
appear most natural.
10.
Go to Customize picture mode > White intensity. Adjust this setting above 0 as needed to
brighten the picture. Note that color accuracy drops as white intensity increases.
11.
Repeat all steps if necessary.
Adjusting other picture settings
The on-screen menu provides many settings that allow you to fine-tune the picture.
1.
Press enter, and go to Picture.
2.
Change the picture adjustments as needed.
From the Picture menu, you can change many picture options, such as brightness, contrast,
and picture shape, as well as customize the picture modes.
To get descriptions for all available picture adjustments, see “Picture menu” on page 36.
