Conference calls, Using a client application with a mobile extension, Transferring calls to an auto attendant – AltiGen MAXCS 7.0 Extension User Guide User Manual
Page 28
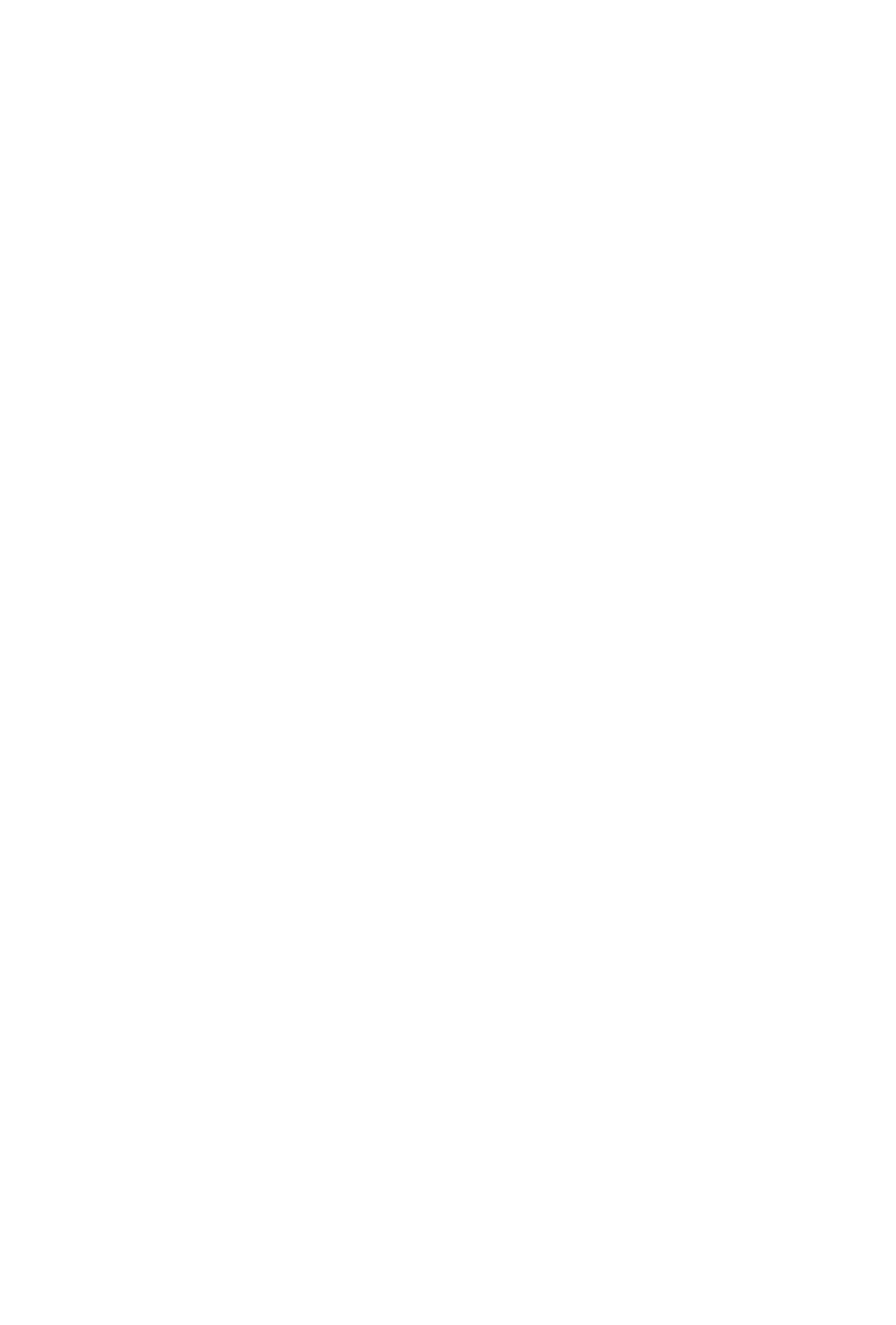
22 MAXCS Extension User Guide
Transferring Calls to an Auto Attendant
To transfer a call to the Auto Attendant, press * # 15 and the Auto
Attendant number. For example, if 001 is the initial greeting to which you
want to send the user, press * # 15001.
Conference Calls
You can place conference calls that include up to 5 parties, and you can
speak privately with each party before adding them to the conference call.
To conference an outgoing call:
1. Press the * key.
2. At the dial tone, dial the next party’s phone number.
3. Wait for the third party to answer, and announce the conference call.
4. Press # to put all three parties into the conference call.
If you are using MaxCommunicator/MaxAgent, and you initiated the
conference call, you can select another conference member and drop that
member from the conference simply by disconnecting the call.
To conference an incoming call:
1. When you hear a call waiting tone, press the * key to connect to the
incoming call.
2. Press # to add the caller to the conference.
If Multiple Call Waiting is set for the extension, conferencing an
incoming call must be done through MaxCommunicator/MaxAgent. If only
Single Call Waiting is set, both MaxCommunicator/MaxAgent and the
phone itself can be used to conference an incoming call.
Using a Client Application with a Mobile Extension
You can use MaxCommunicator/MaxAgent to handle mobile extension
calls the same way you would to handle stationery extension calls. See the
MaxCommunicator Manual and the MaxAgent Manual.
