Using account codes – AltiGen MAXCS 7.0 Update 1 MaxAgent User Manual
Page 51
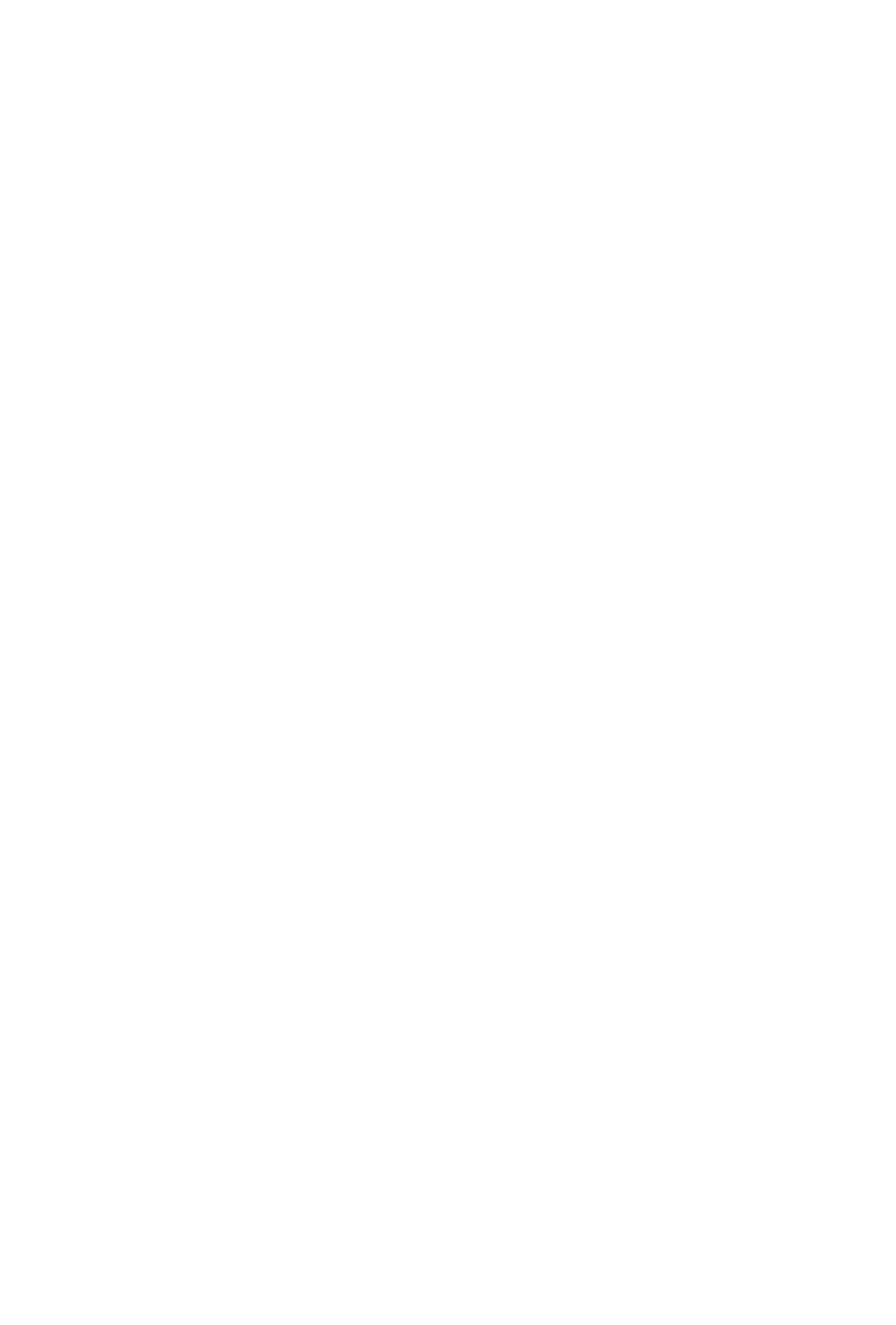
MaxAgent Manual
45
To record a call—While connected to a call, click the Record
button, or right-click the call and select Start Recording from the
context menu. While a call is being recorded, a round red icon
appears in the call’s Record column. If your system administrator
has set the Insert Recording Tone option for your extension,
both parties will hear a tone when the recording begins and every
15 seconds thereafter.
To pause recording—Right-click the call and select Pause
Recording.
To end recording—Right-click the call and select Stop
Recording.
To listen to the recording—If the system is set to save the
recording as your voice mail, you can hear the recording through
the AltiGen Voice Mail System. If the recording is being saved to a
centralized location, contact the system administrator for the
location.
Note: Do not enter an account code while recording, because
doing so will disconnect the call.
Using Account Codes
If your system is set up to use account codes, you can associate
calls with specific codes for billing or tracking purposes.
Required account codes—If your extension has been configured
to require account codes for all outbound calls, the Account Code
dialog box pops up prompting you to enter an account code for
each outbound call. The dialog box may or may not contain a list
of account codes, depending on how the administrator has
configured your extension. After entering the code, click OK.
If your extension configuration allows you to override the account
code requirement, you can either enter an account code in the
field at the bottom of the dialog box or enter # to bypass the
account code altogether.
Optional account codes—You may enter an account code
without being prompted.
To associate a call in progress with an account code,
