Version mismatch dialog box, Logging in remotely, Version mismatch dialog box logging in remotely – AltiGen MAXCS 7.0 Update 1 MaxAgent User Manual
Page 15: Loggin in from a remote location
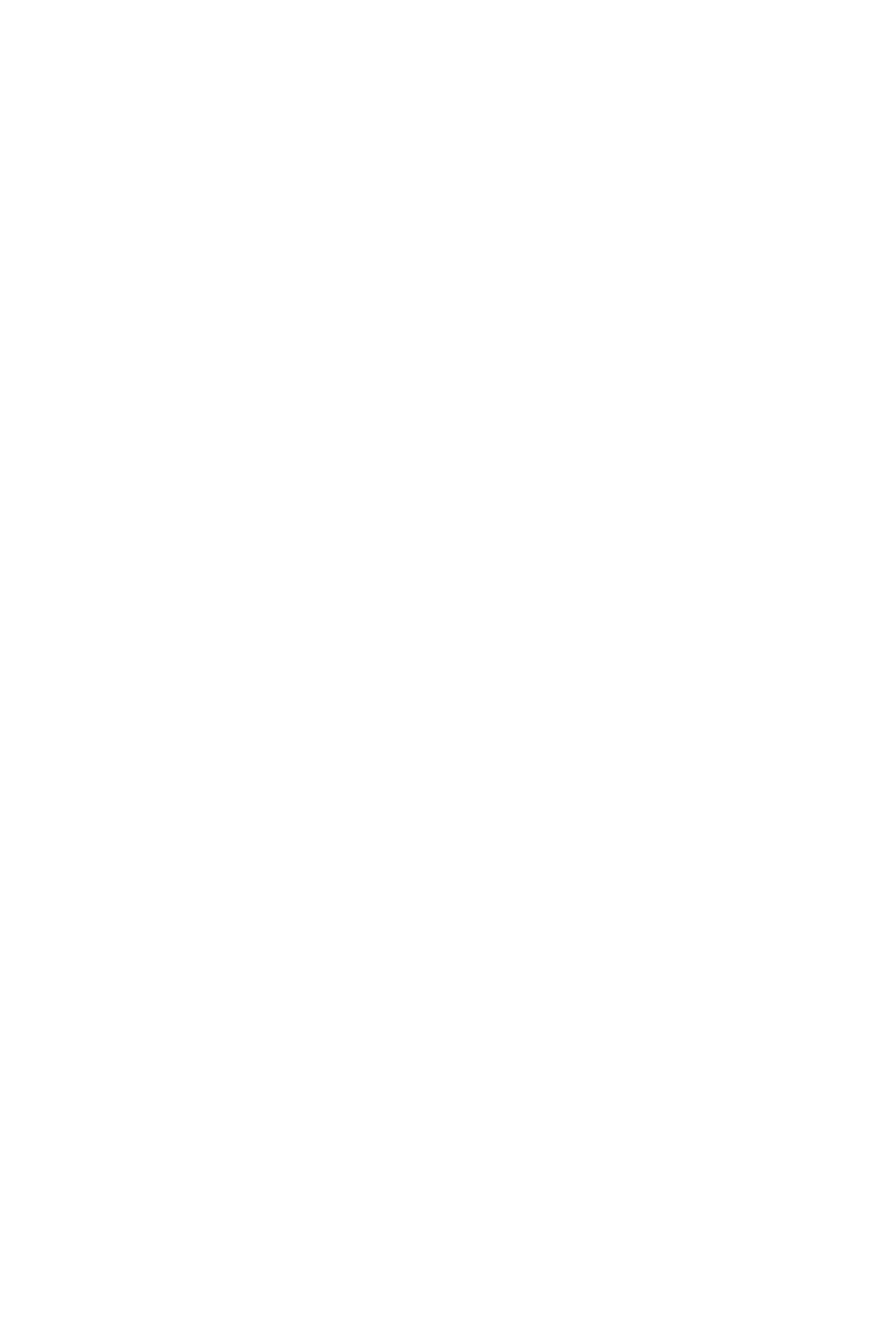
MaxAgent Manual
9
7. If the system administrator has allowed you to change your
outbound workgroup, you may do so. (Your outbound calls are
logged to the workgroup specified in Outbound
Workgroup.)
8. Click OK.
Version Mismatch Dialog Box
If your version of MaxAgent doesn’t match the version of MAX
Communication Server on the system server, you are prompted
for upgrade permission when you try to log in. If you allow
upgrade at this time, the MaxAgent startup is terminated and a
software upgrade session is started. When the upgrade is
completed, restart MaxAgent to run the newer version. (See
“Automatic Upgrade” on page 4 for more details.)
Logging In Remotely
You can use MaxAgent from a remote location if
•
MaxAgent is installed on your remote computer
•
Your extension is configured as an IP or mobile extension by
your system administrator
•
You have an AltiGen-certified IP phone or are using IPTalk
Consult your system administrator or authorized AltiGen dealer for
details on obtaining this equipment.
All the call handling functions are the same as when you log in
locally, with the exception of the ability to configure One Number
Access. You can pick up voice mail, forward local business office
phone calls to another site such as a home desktop computer, and
even receive phone calls as you would at the office.
Loggin In From a Remote Location
1. If you connect to the Internet through a modem connection,
establish a connection to your internet service provider (ISP).
2. Log in using your Extension and Password as usual.
3. If you will be using a headset plugged into your computer,
check the Enable IPTalk softphone check box. If you will be
using MaxCall, check the Enable MaxCall check box.
4. Click OK.
