Client auto-answer (vvx models) – AltiGen MAXCS 7.5 Polycom Configuration Guide User Manual
Page 18
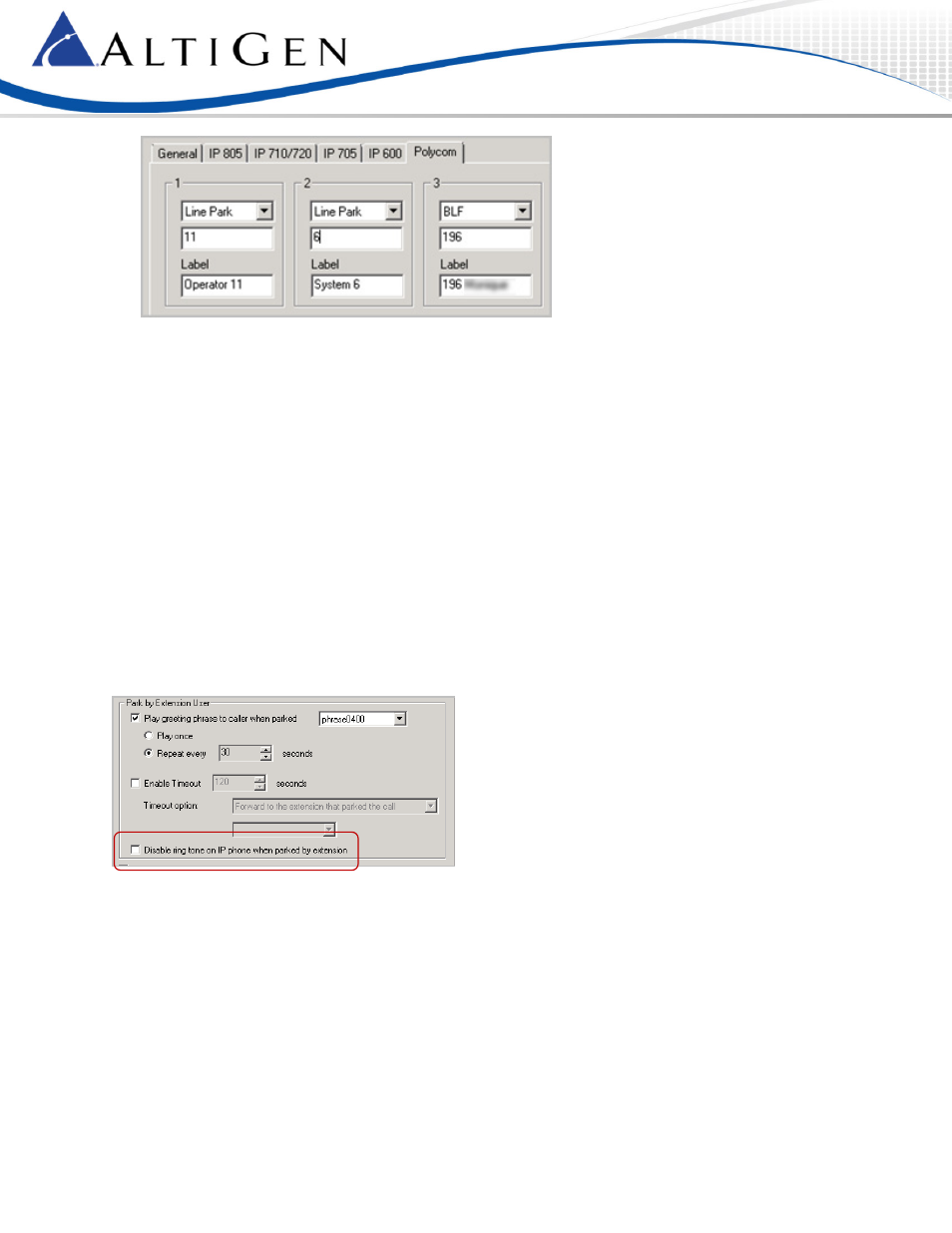
Polycom Configuration Guide
Page 18 of 24
4.
In the middle field, enter the line park number (which you set up in step 2). If you enter a number that
you’ve already assigned to a slot, you will see a notification.
The Label field will populate automatically based upon the number that you entered. This text will appear
on the Polycom phone beside the line park number.
5.
(Optional) You can edit the text in the Label field as needed, to more clearly indicate the name of the
group.
Be aware that the character display length for this field will vary from one Polycom model to another. To
avoid having this entry truncated on a phone’s display, enter a relatively short label. We recommend that
you check the phone display and layout to check any truncation and adjust the label accordingly.
6.
Repeat this step for any other Line park slots for this user. Click Apply when you have finished configuring
the lamp slots for this extension. [same steps as earlier]
The changes will take effect after the Polycom phone reboots. On some models, the phone will reboot twice.
Note: The Polycom Line Park feature supports all of the MAXCS standard Line Park features except for one. The
Disable ring tone on IP phone checkbox, even when checked, is not supported. The user must tap the
Silence softkey to stop the ringing.
Figure 28: The Disable ring tone... setting is not supported
Client Auto-Answer (VVX Models)
Users can set their MAXCS client to have the Polycom phone auto-answer when that extension rings. They do this
through MaxAgent’s Configuration > Call Handling pages.
Figure 27: Set up Line Park slots
