Options for binding 2-sided printing jobs, Manual 2-sided printing – HP 3500 User Manual
Page 94
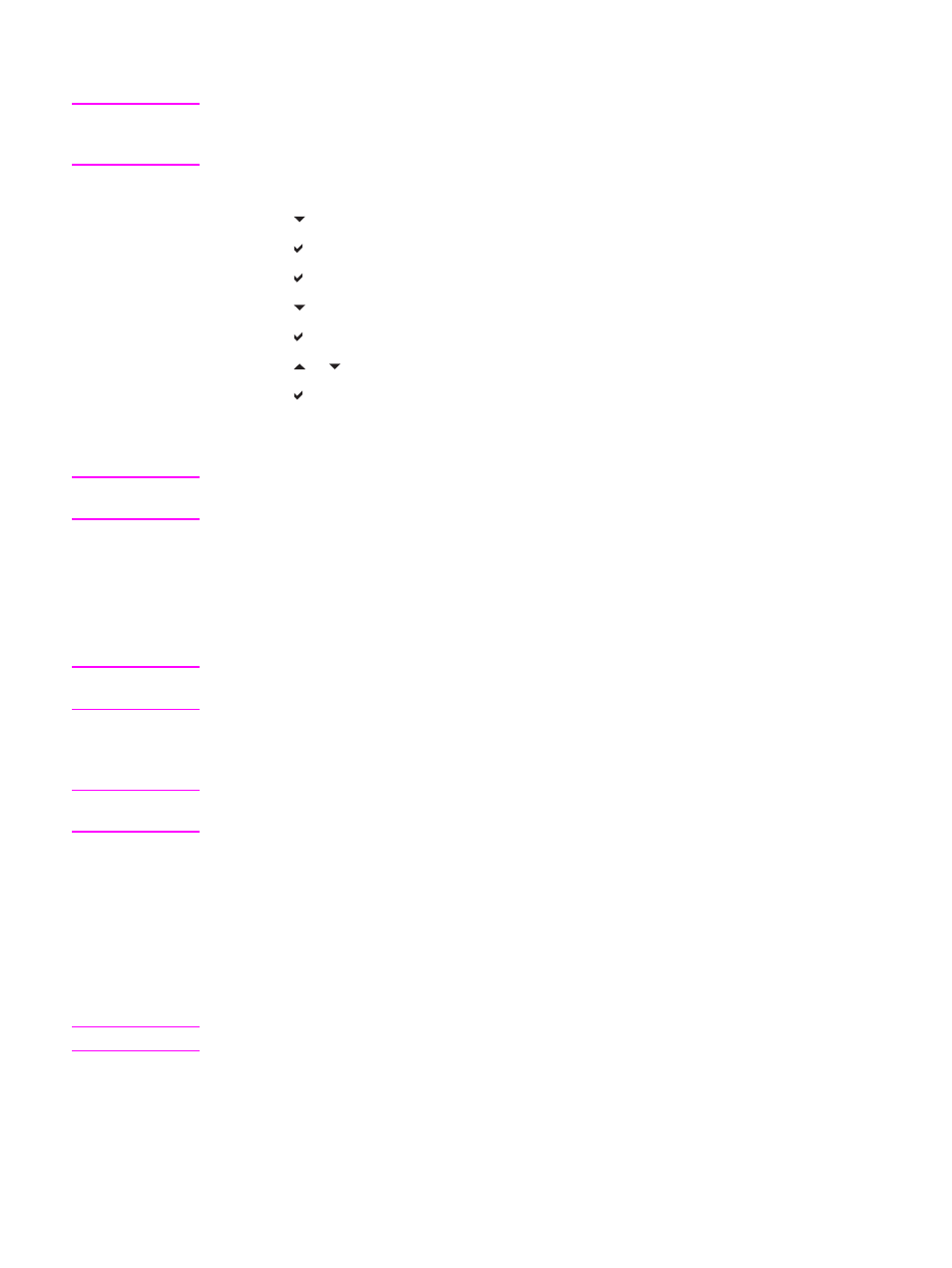
To enable or disable 2-sided printing from the printer control panel
Note
Changing settings for 2-sided printing through the printer control panel affects all print jobs.
Whenever possible, change settings for 2-sided printing through your software application
or printer driver.
1. Press
M
ENU
to enter the MENUS.
2. Press
to highlight Configure Device.
3. Press
to select Configure Device.
4. Press
to select PRINTING.
5. Press
to highlight DUPLEX.
6. Press
to select DUPLEX.
7. Press
or
to select ON to enable 2-sided printing or OFF to disable 2-sided printing.
8. Press
to set the value.
9. Press
M
ENU
to return to the Ready state.
10. Select 2-sided printing from your software application or printer driver, if possible.
Note
To select 2-sided printing from the printer driver, the driver must first be properly configured.
(For instructions, see the online Help for the printer driver.)
Options for binding 2-sided printing jobs
Before printing a 2-sided document, use the printer driver to choose the edge on which you
will bind your finished document. Long-edge or book binding is the conventional layout used
in book binding. Short-edge or tablet binding is the typical calendar binding.
Note
The default binding setting is to bind on the long edge when the page is set up for portrait
orientation. To change to short-edge binding, click the Flip Pages Up check box.
Manual 2-sided printing
Note
The HP Color LaserJet 3500 series printer does not have automatic 2-sided (duplex)
printing.
If you want to print on two sides (duplex) on paper other than the supported sizes or weights
(for example, paper heavier than 105 g/m
2
(28 lb) or very thin paper), or if your printer does
not support automatic 2-sided printing, you will have to go to the printer and reinsert the
paper manually after the first side has printed. You will also have to reinsert the paper
manually if you select either Correct Order for Rear Bin or Correct Order for Straight
Paper Path in the printer driver. Follow the instructions in the printer driver.
If you are using card stock or heavy paper, select Correct Order for Rear Bin in the printer
driver to avoid jams. Open the lower rear door (rear output bin).
Note
Damaged or previously used paper can cause paper jams and should not be used.
82
Chapter 4 Printing tasks
ENWW
