Front panel messages (continued) – HP 1175C User Manual
Page 93
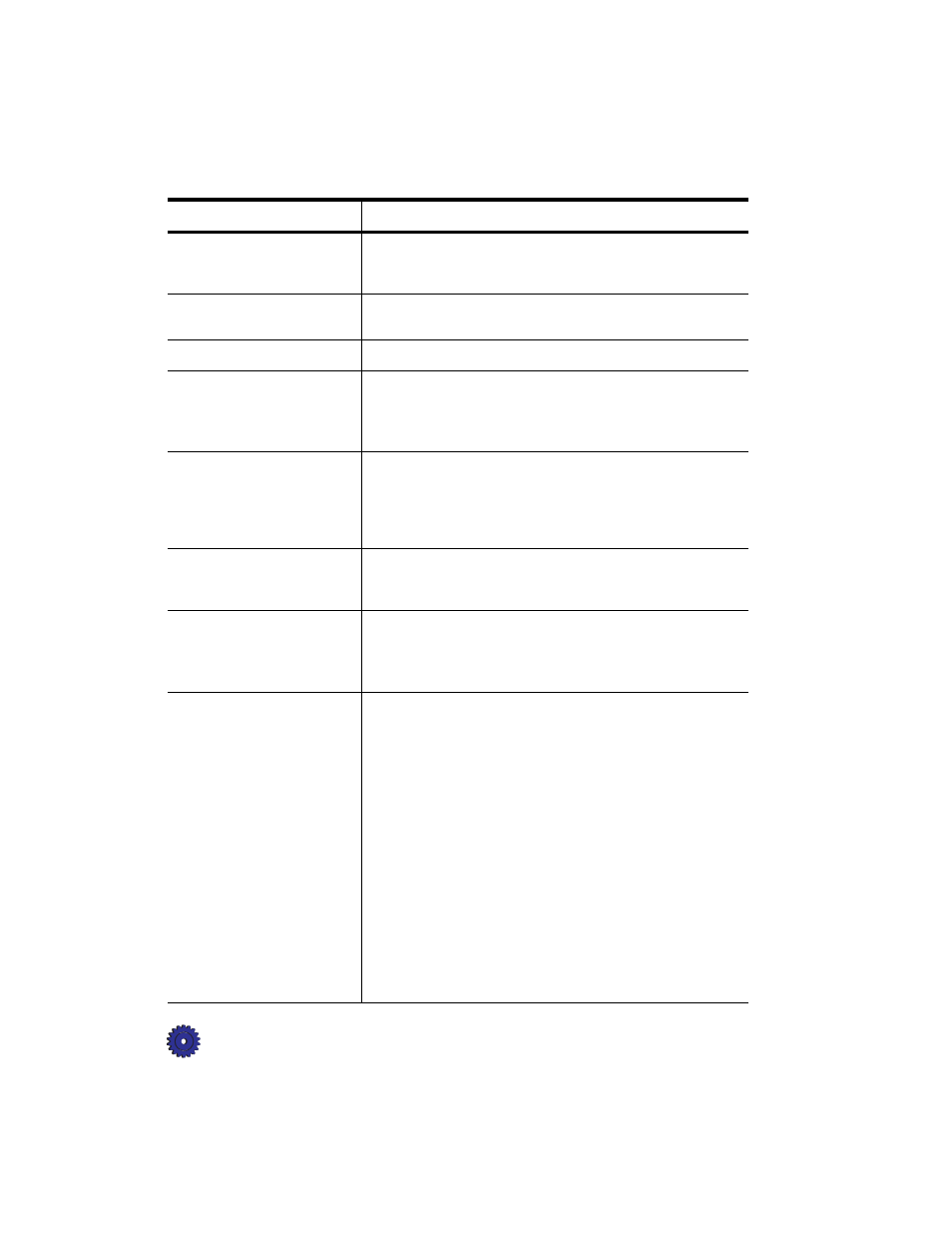
12-6
Troubleshooting
Remove and check color
cartridge. Verify Part
Number: C1823A.
The wrong tri-color cartridge may be installed. Remove it,
and replace it with the correct cartridge, part number
C1823A.
Unlock scanner.
The scanner is locked. See “Step 3 — Unlock Your
HP OfficeJet Pro” on 2-7 for unlocking instructions.
Cartridge carriage blocked.
Unblock the cartridge, and turn power off then on again.
Scanner bulb failing.
The scanner bulb is becoming too dim to work properly.
Turn power off, then on again. If the message continues and
the light flickers or does not come on, your OfficeJet Pro
needs to be serviced. See page 14-2 for more information.
Turn Power off then on
again.
A system error has occurred that you cannot resolve
yourself.
Turn power off, then on again. If this message appears
repeatedly, or remains on the display, call HP Customer
Support for help (see page 11-3).
Additional cleaning will be
ineffective. Replace
cartridge.
Replace the print cartridge.
Manual Feed. Insert paper
and press Resume.
You are printing, and have requested Manual Feed in the
Print Properties dialog.
Insert paper in the manual feed tray, and press
Select/Resume.
Cannot connect to PC; see
User’s Guide.
First, check to make sure your computer is turned on. If it is,
next check the cable connection between your computer and
the OfficeJet Pro. Be sure to use only the special IEEE-1284
parallel printer cable that came with your product. The
connection must be direct, not through any other parallel
product, such as a CD-ROM drive.
After you have checked all connections, open the 1170C
Series Toolbox. Click the Product Services tab, and select
Check Product Communication.
Then try to print or scan again. If the problem persists, one
of the programs the OfficeJet Pro uses during scanning may
not be installed, or may already be running.
Check to be sure that the file hpmdlbia.exe is installed in
your c:\windows\system folder. If it is, restart your computer
and try again.
If it is not, you must reinstall the HP components. First,
uninstall the HP components (see page 13-1). Then reinstall
the HP components following the procedure on page 13-2.
Front Panel Messages (Continued)
Message
What You Should Do
