Controlling how copies will look – HP 1175C User Manual
Page 39
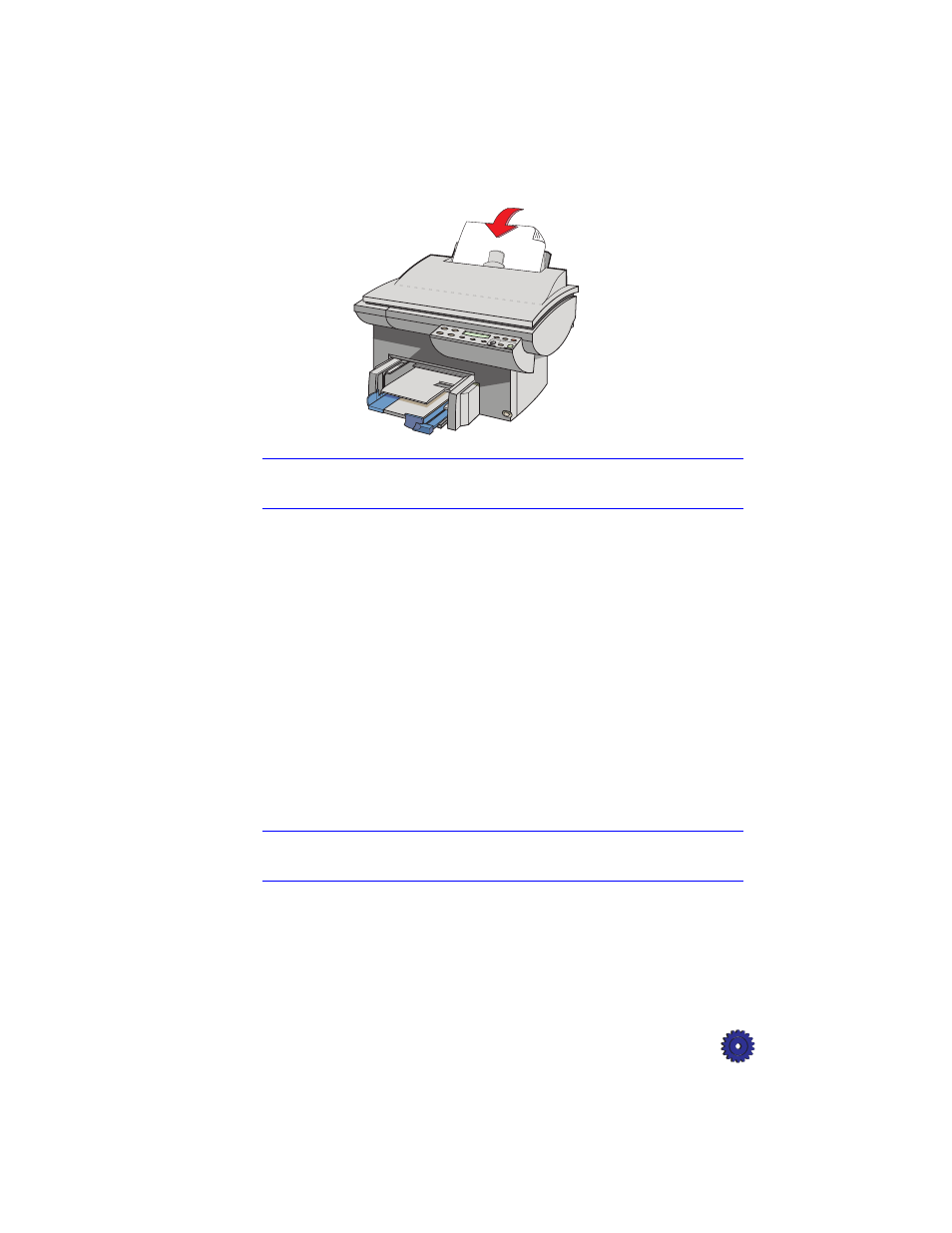
HP OfficeJet Pro User’s Guide
3-3
When the originals are in place, the phrase “Document Loaded”
appears briefly on the display, and lights flash.
NOTE
Refer to “Automatic Document Feeder Requirements” on page 7-5 for
information on the types of paper you can use in the document feeder.
3
If you are making more than one copy, specify the number of
copies to make.
4
If desired, adjust the way your copy will look using the Copy
Quality, Reduce/Enlarge, Lighter/Darker, and Color Intensity
buttons. See “Controlling How Copies Will Look” later in this
chapter for details.
5
Start copying:
◆
Press the
Black
button to make a black and white copy.
◆
Press the
Color
button to make a color copy.
Controlling How Copies Will Look
You can change the default copy settings to produce copies that look
the way you want them to.
NOTE
There is a small margin around the edge of paper that the HP OfficeJet Pro
cannot copy onto. See “Copy Margins” on 15-3 for details.
This section explains how to use the following settings and options:
◆
Number of copies
◆
Scan To Fax
◆
Copy quality
