Scanning using a standalone program, Scanning pictures using hp picturescan – HP 1175C User Manual
Page 57
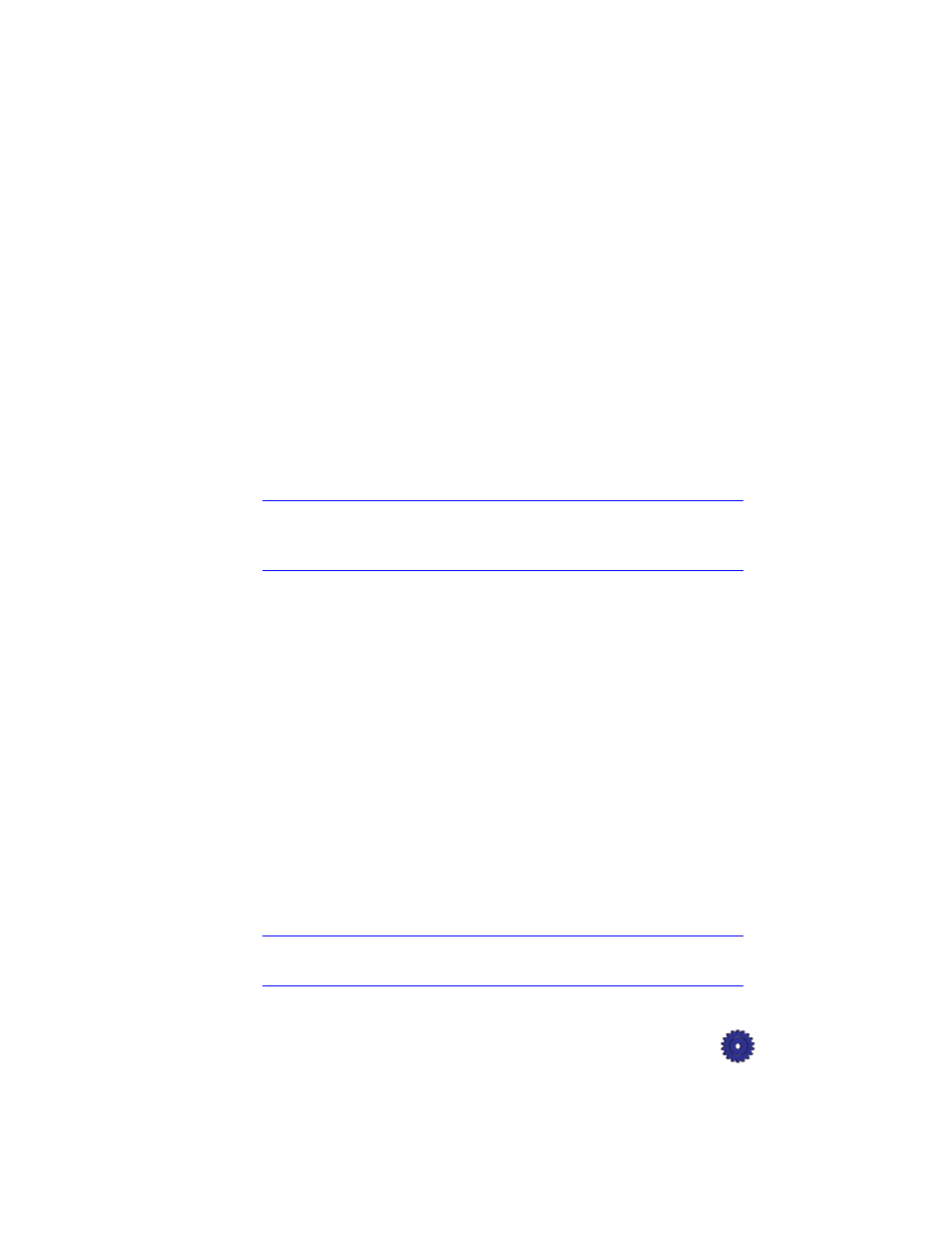
HP OfficeJet Pro User’s Guide
5-5
4
Click
Scan
.
The pages will be scanned and imported into your file, ready for
editing.
Scanning Using a Standalone Program
Scanning Pictures Using HP PictureScan
With HP PictureScan, you can scan pictures and save them in a new
file. You will find PictureScan listed as
1. Scan
in the
HP OfficeJet Pro 1170C Series folder under your Start menu.
To scan using PictureScan:
1
Place the item(s) you want to scan against the green borders on
the scanner glass or in the automatic document feeder (ADF). If
you are using the ADF, be sure to place the originals with the
printed side facing back and the top to the right.
NOTE
When you scan using the automatic document feeder, the entire image is
scanned, without a preview scan. To change the size of the scanned image,
you will need to edit it after it is saved.
2
Select
1. Scan
in the HP OfficeJet Pro 1170C Series folder.
3
Click
Pictures
, and then click
Scan
.
A preview of the image displays. The animated selection border
shows the portion that will be scanned.
a
To crop a square or rectangular-shaped image, click the
square marquee button and pull the border to where you
want it.
b
To crop an irregularly shaped image, click the lasso button
and draw around the area you want scanned.
4
Click
Accept
when you are satisfied with how the scanned image
looks.
5
Enter a name for the image file, select a file type, and click
Save
.
See the on-line Scanning Tutorial for information on file types and
file sizes.
NOTE
For multiple pages, the images will be saved as name, name01, name02,
and so forth, where “name” is the filename you entered.
