Scanning tips, Scanning while working in a file, Scanning using hp scanpicture – HP 1175C User Manual
Page 54
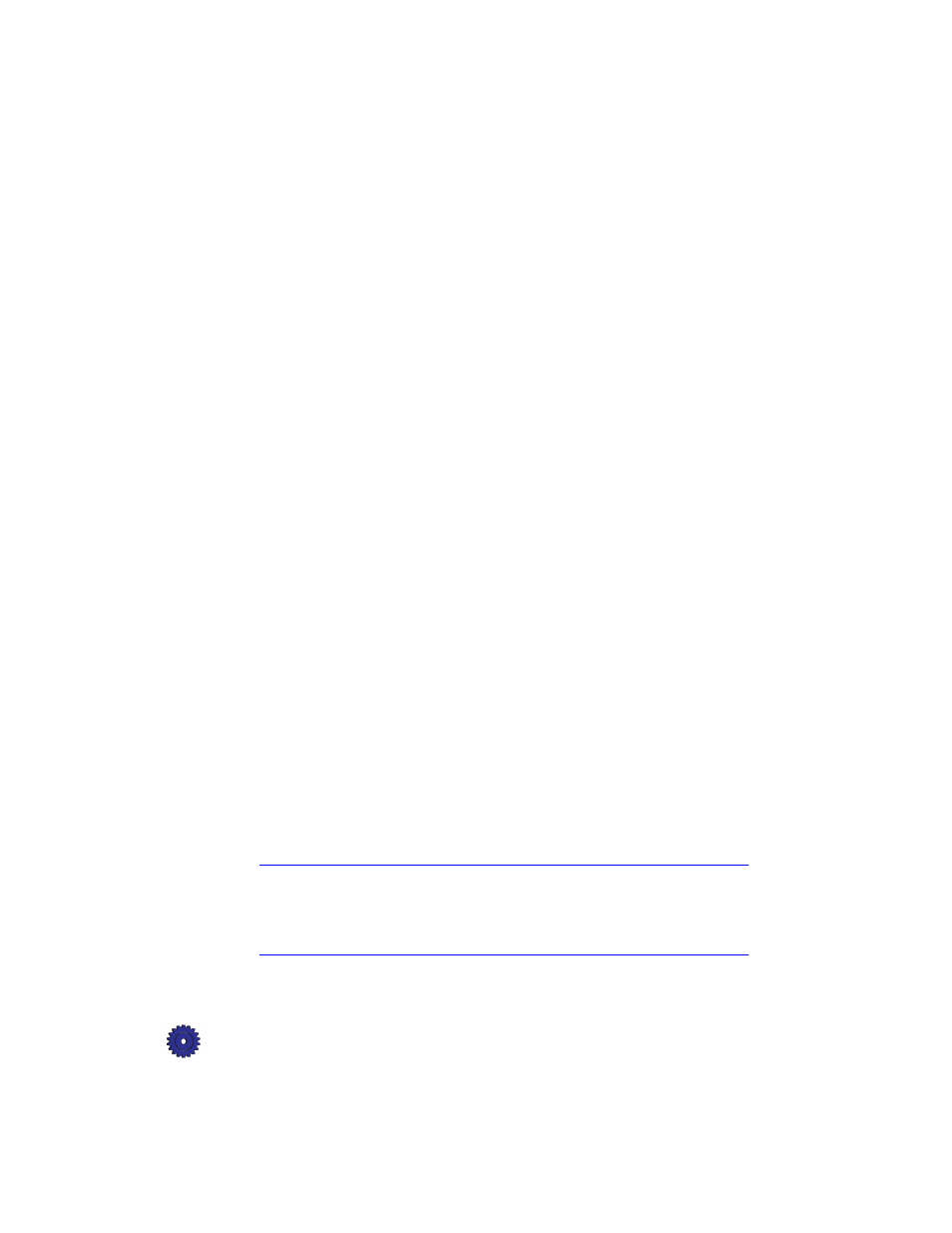
5-2
Scanning
Using Scan To Fax and WinFax PRO:
◆
Scan To Fax
—Launch WinFax PRO from the OfficeJet Pro front
panel, and scan pictures or text into a fax to send. (See Chapter 6.)
◆
WinFax PRO
—Scan pictures or text into a ready-to-send fax file.
(See Chapter 6.)
Scanning Tips
◆
Never scan at a higher resolution or bit depth than you need. It
does not improve the quality, and just takes up disk space.
◆
Photos typically are not high resolution, so scanning at a
resolution greater than 100 dpi will not improve the quality of the
scanned photo image.
◆
If you want higher resolution for your photos, use the
OfficeJet Pro 300 dpi printer destination under the Options menu.
Keep in mind that one full-page scan at that resolution can use as
much as 24 MB of disk space. See the Scanning Tutorial for more
information.
◆
If you are scanning something to go on a web site or display
screen, remember that most screens only display at 72 dpi.
◆
If you want to save an image in FlashPix (.fpx) format, launch
Adobe PhotoDeluxe, and use the TWAIN feature to scan the
image. Then save it as a .fpx file type.
Scanning While Working in a File
Scanning Using HP ScanPicture
With HP ScanPicture, you can scan pictures directly into the document
you are working on. It is the easiest way for you to scan. Most 32-bit
Windows 95/98 programs that allow cutting and pasting (for example,
word processing programs, spreadsheets, and presentation packages)
can use ScanPicture.
ScanPicture is automatically listed on the File menu of many programs
after you complete the HP OfficeJet Pro installation.
NOTE
Microsoft Office 97 Users: If you installed Office 97 after installing your
HP OfficeJet Pro software, you will need to run a special program to “turn on”
this feature in your Office 97 programs. See “Installing the Office 97 Utility” on
13-3 for more information.
