Change print-quality settings for all future jobs, Solve connectivity problems, Solve direct-connection problems – HP CM1312 MFP Series User Manual
Page 232
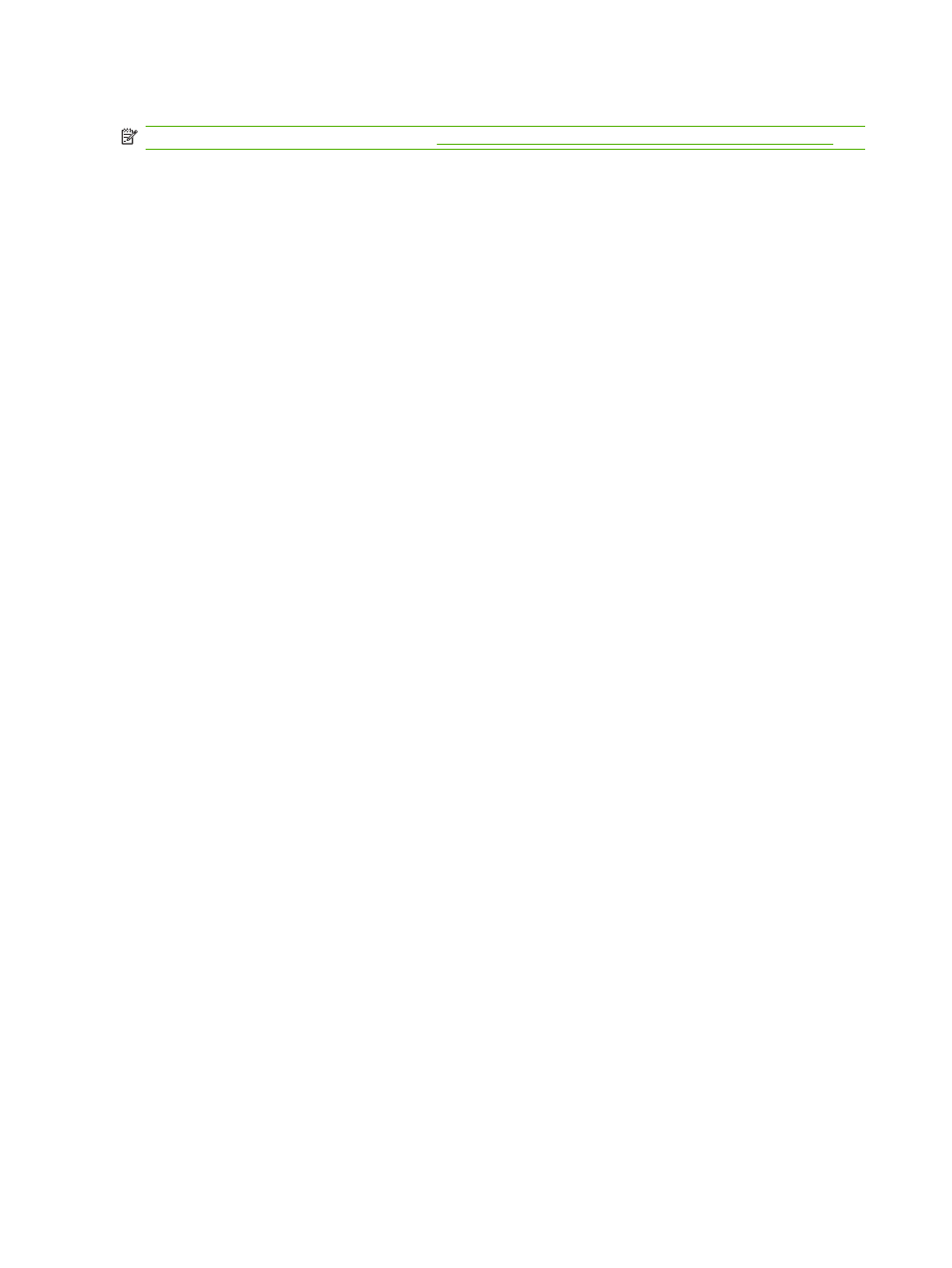
Change print-quality settings for all future jobs
NOTE:
For Macintosh instructions, see
Change printer-driver settings for Macintosh on page 36
For Windows 2000:
1.
In the Windows system tray, click Start, select Settings, and then click Printers.
2.
Right-click the product icon.
3.
Click Properties or Printing Preferences.
4.
Change the settings, and click OK.
For Windows XP:
1.
In the Windows system tray, click Start, click Control Panel, and then click Printers and Faxes.
2.
Right-click the product icon.
3.
Click Properties, or click Printing Preferences.
4.
Change the settings, and click OK.
For Windows Vista:
1.
In the Windows system tray, click Start, click Control Panel, and then, under Hardware and
Sound, click Printer.
2.
Right-click the product icon.
3.
Click Properties, or click Printing Preferences.
4.
Change the settings, and click OK.
Solve connectivity problems
Solve direct-connection problems
If the product is experiencing connection issues while directly connected to a computer, complete the
following steps:
1.
Make sure that USB cable is no longer than 2 meters (6 feet).
2.
Make sure that both ends of the USB cable are connected.
3.
Make sure that the cable is a USB 2.0 Hi-Speed-certified cable.
4.
If the error persists, use a different USB cable.
220 Chapter 15 Problem solve
ENWW
