HP 3150 EN User Manual
Page 165
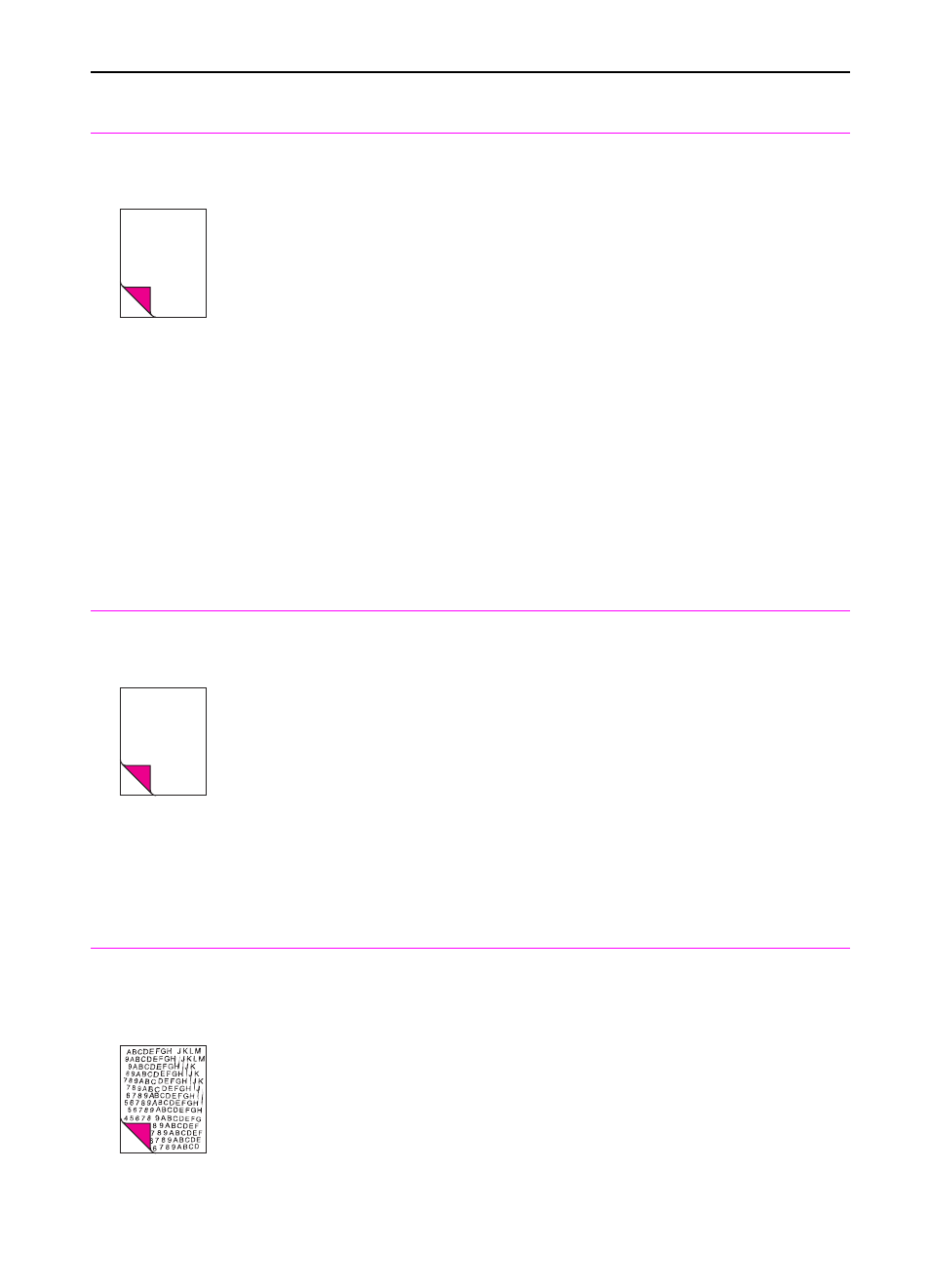
EN
Image formation troubleshooting 163
Blank pages print
occasionally.
Page length and margins are not set
correctly for the paper size.
Your HP LaserJet 3100/3150 product is
feeding two or more sheets of paper at a
time because the paper is difficult to
separate.
Your software application is sending an
extra page-eject command.
If you are printing on small paper and your
page is blank, try printing on larger paper
to see where the image is printing. Adjust
the margins accordingly.
Remove the paper from the paper input
bin and align the edges of the paper.
“Break” the ream of paper by curving it
into an upside-down u-shape. Try turning
the paper around to feed the other end
first, or use a different type of paper.
Clean the pickup roller and the separation
pad. If the problem persists, replace the
separation pad.
Check your software’s printing
configuration information. If you are using
a word-processing program, check for a
natural page break and a forced page
break that are close to each other.
Blank pages are
always printing
The toner cartridge was improperly
installed.
The toner cartridge is completely out of
toner.
Discontinuities exist in the high-voltage
contact points.
There is a problem in a part of the
product.
Make sure you removed the entire length
of the sealing tape from the toner
cartridge before you installed it.
Replace the toner cartridge.
Perform the “High-voltage power supply
check,” which is discussed later in this
chapter.
Print a self-test page. If the page is blank,
follow the steps in “Basic troubleshooting”
to isolate the problem. Replace the laser/
scanner or the ECU as needed.
Print is misaligned
on the page
(skewed pages).
The paper input bin is overfilled.
The guides are adjusted improperly.
The paper’s weight or surface finish does
not meet HP’s specifications.
Remove some of the paper.
Be sure to center the paper with the paper
guides. Also, verify that the paper guides
are not adjusted too tightly or too loosely
against the paper.
Make sure that the media meets
specifications detailed in HP’s media
specifications guide.
Problem
Cause
Solution
