Heading3 - 3.2.5.1 installing the digilpr program, Installing the digilpr program -8 – Digi MIL-3000FTX User Manual
Page 33
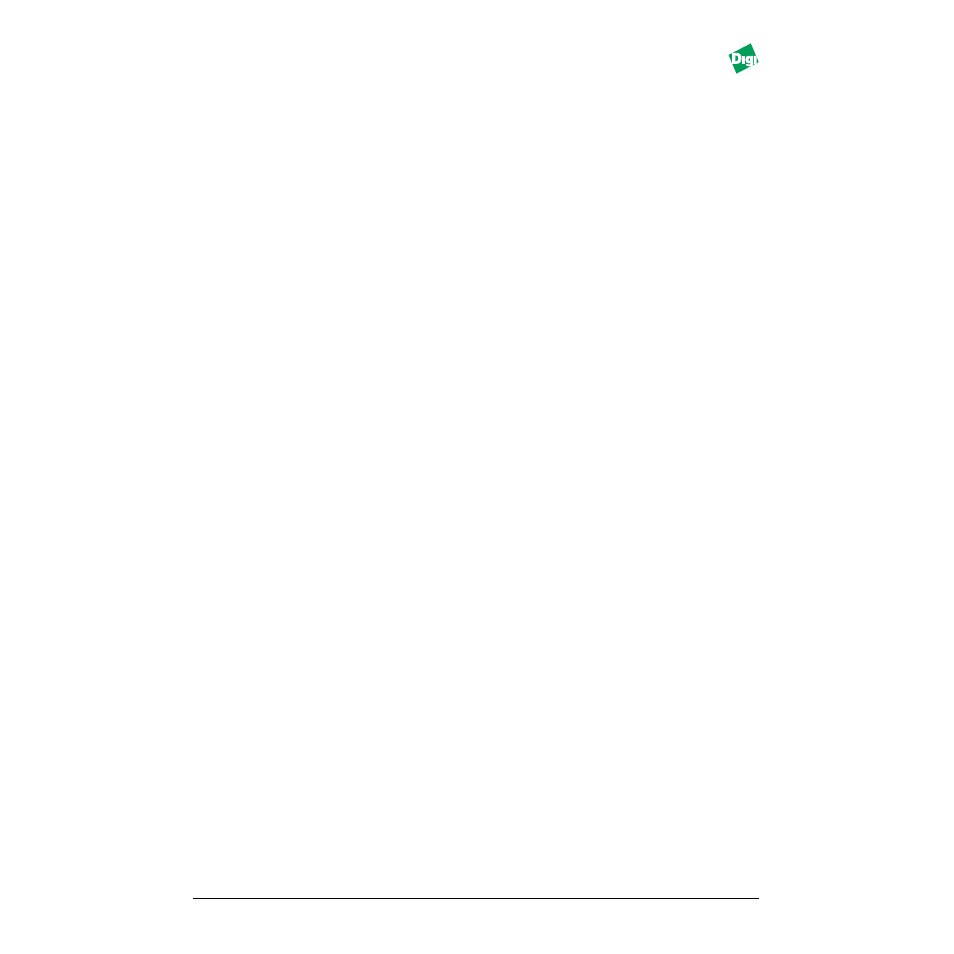
MIL-3000FTX Series of FastPort Print Servers
3-8
5. Click on
Add Port
-->
LPR Port
-->
New Port
.
6. In the “Name or address of server providing lpd:” field, enter the
FastPort’s IP address.
7. In the “Name of printer or print queue on that server:” field, enter in
the pre-defined queue name from Table 5-1 (page 5-5 in Chapter 5). If a
remote queue was added, enter the queue name.
8. Click
Close
and click
Next
.
9. Select a printer from the list and click
Next
.
10. Enter in a new printer name and click
Next
.
11. Select whether or not the printer will be shared. Skip to Step 19 if the
printer is not shared.
12. Click
Next
and enter a share name.
13. Select the appropriate operating system and click
Next
.
14. Select whether or not a test page will be printed.
15. Select
Finish
.
3.2.4 Printing using a Third Party TCP LPR/LPD Stack
If the systems has a third party TCP/IP stack, use an LPR client. LPR
clients allow users to send print jobs to an LPR host (an “LPR/LPD host”).
FastPort acts as an LPR host. Check your TCP/IP documents to verify that
LPR/LPD can be used to print. Most LPR clients require two values:
• IP address of the FastPort
• Name of the remote printer.
If the IP address field has FastPort’s IP address, then the remote printer
name will be one of the list of names that FastPort supports. See Table 5-1
(page 5-5 in Chapter 5) for pre-defined queue names.
3.2.5 Printing from Windows 95/98 Using DigiLpr
3.2.5.1 Installing the DigiLpr Program
1. Configure the TCP/IP protocol. Refer to the Windows 95 documents.
2. Assign an IP address to the FastPort (Using: telnet, RARP, DHCP, etc.).
3. Run the
digilpr.exe
file to extract DigiLpr.
