Heading - 2.7 dhcp support (nt 4.0 server), Dhcp support (nt 4.0 server) -5, Setting an ip address using the dhcp manager -5 – Digi MIL-3000FTX User Manual
Page 20
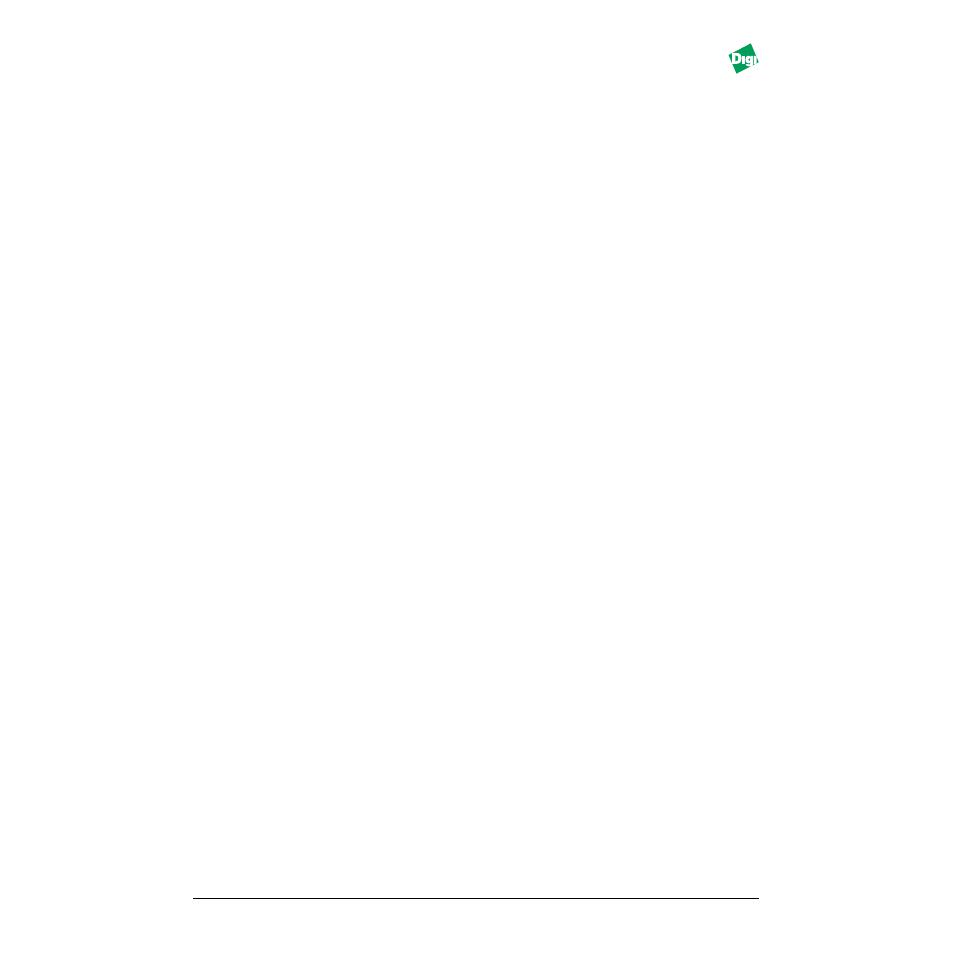
MIL-3000FTX Series of FastPort Print Servers
2-5
6. From the this menu, select
Device Connectivity
.
7. From the “Boot Protocol” menu, select
Actions
.
8. Select
Add
. And add the following information:
BOOTP Device Name:
<specify the hostname of the device>
Internet address:
<specify the IP address of the device>
Subnet address:
<specify the subnet mask>
Station Address (hex):
<specify the hardware address>
Boot file name:
<specify the full path of this file>
9. When prompted for the “BOOTP Device Adapter Type,” select
Ethernet
and then select
Apply
.
10. Exit out of SAM and restart BOOTP.
11. Power cycle FastPort. It broadcasts the BOOTP packets and obtain a
response from the server to use the IP address specified.
2.7 DHCP Support (NT 4.0 server)
FastPort operates as a client with a DHCP server. Setup is not necessary.
After POST (power on self-test), it sends out DHCP packages. The server
scrolls through a list of addresses allocated for clients and then assigns the
first available number. The IP address stays until power-off or its lease
expires. The DHCP server must be on the same subnet as the client. If not
on the same subnet, a helper is needed on the router.
2.7.1 Setting an IP Address Using the DHCP Manager
The following step show how to use the DHCP Manager to set an IP
address for FastPort.
1. From “Start,” select
Programs-->Administrative Tools-->DHCP
Manager
2. In the DHCP Manager menu, double-click the DHCP server you want
to manage.
3. Click the scope in which you want to add reservations.
4. From the “Scope” menu, click
Add Reservations
.
5. Enter the IP address and MAC address as shown in Figure 2-1. The
MAC address is printed on a label on FastPort.
