SpectraCal Pandora Pluto User Manual
Page 2
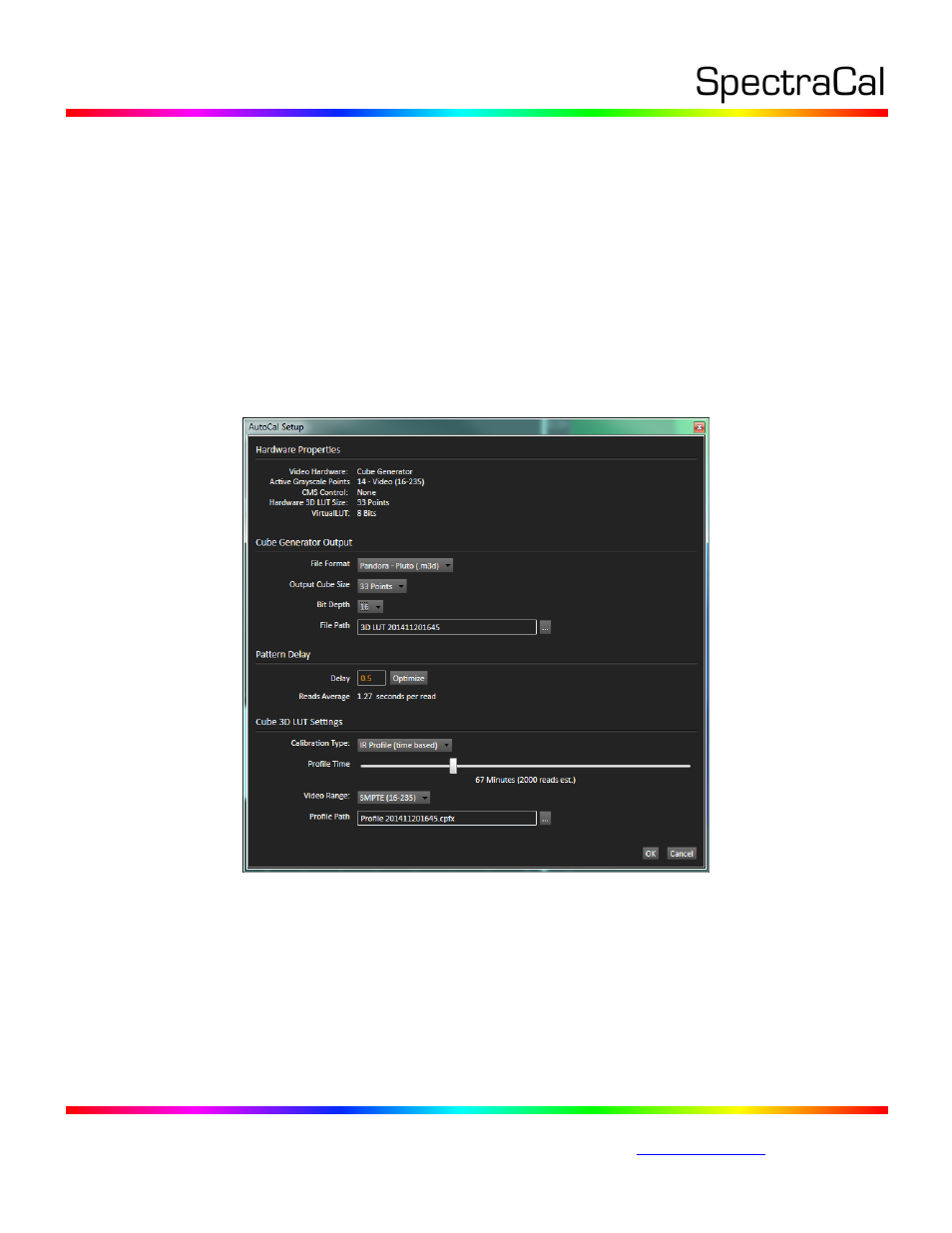
3528 Bagley Ave. N. Seattle, WA 98103 USA
Corporate: +1 206 420 7514 | Tech Support: +1 206 457 8949 |
4. On the CalMAN Session Setup page, click the Find 3D LUT Device button, then select
"Pandora – Pluto (Ethernet).”
5. On the Dynamic Range page, adjust the display’s black level/Brightness control to the black
level of the signal content that will be processed through the Pluto (16 for video or 0 for
PC/full range).
6. On the RGB Adjust page, under the RGB Adjust Levels selection, select “2 Point 30, 100%.”
Click Read Continuous and adjust the display’s RGB Gain controls for RGB balance at 100%.
Adjust the display’s RGB Offset/Bias controls (if provided) for RGB balance at 30%.
7. Skip the 1D Ramp LUT page (a 1D LUT does not need to be created).
8. On the 3D Cube LUT page click the AutoCal (rotating arrows) button at the right end of the
meter action buttons. The AutoCal Setup dialog then appears (see below).
9. Under File Path, select the desired directory path and provide a name for the LUT file that
CalMAN will create (e.g. monitor ID and date).
10. Under Calibration Type, select the desired type of 3D LUT calibration process.
IR Profile (time based): Creates the best quality display calibration 3D LUT possible
in the selected period of time. You select how much display quality you have time
for, from 30 minutes to maximum display quality (6,000 points max). Uses
Intelligent Resolution Profiling to search out the most nonlinear color space areas
and correct those first.
