SpectraCal CalMAN Client 3 User Manual
Page 6
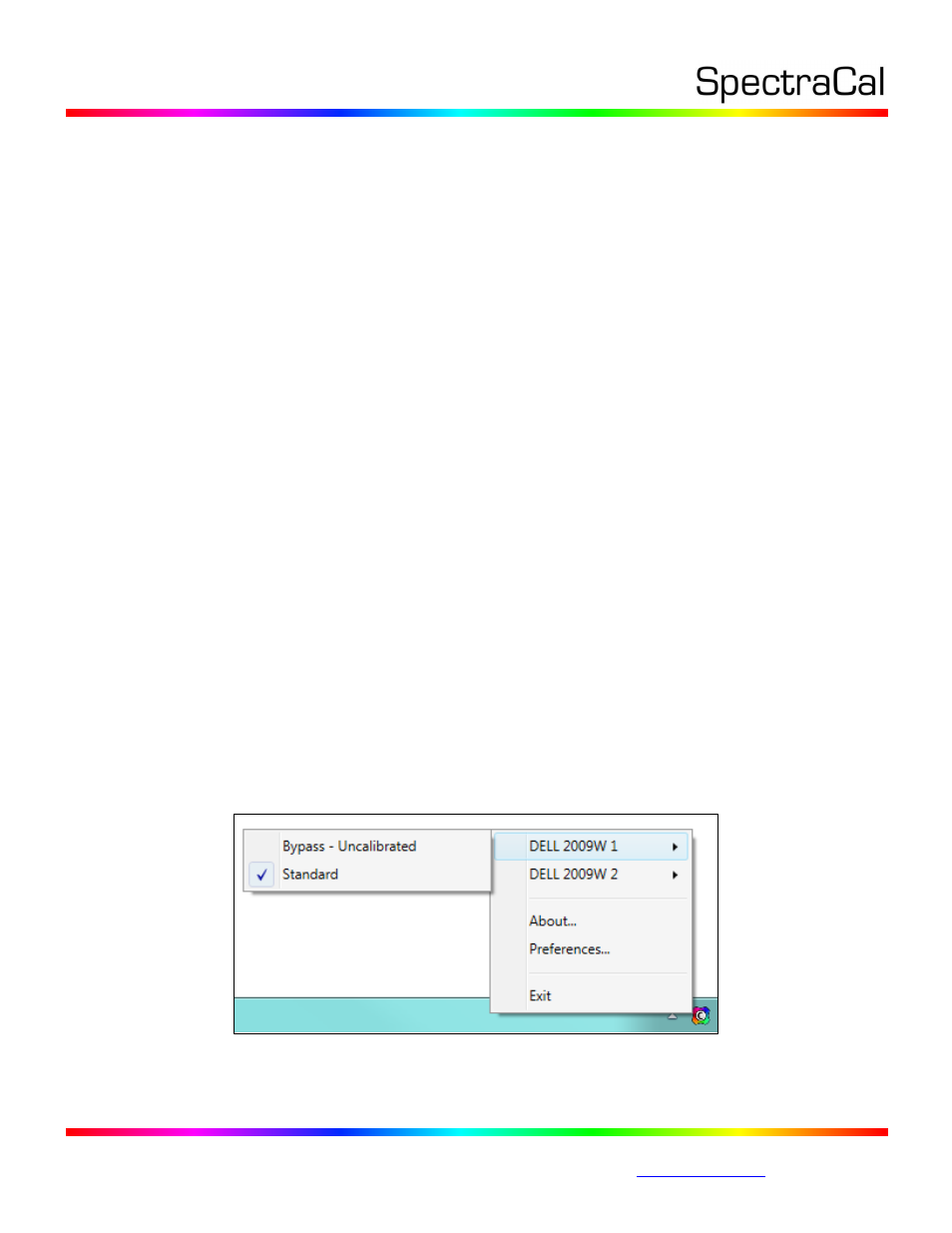
17544 Midvale Ave. N. Shoreline, WA 98133 USA
Corporate: +1 206 420 7514 | Tech Support: +1 206 457 8949 |
If a monitor has just been connected to the computer, press the Detect Monitors button to detect the
new monitor. Only those monitors connected through the computer’s standard graphics adapter can be
detected.
Monitor Profiles
The text box under Monitor Profiles (Figure 6) lists each of the currently available CalMAN calibration
profiles for the currently selected monitor. The default list of Monitor Profiles may be different for
different installed versions of Client 3.
You can add or delete CalMAN monitor profiles by clicking the Add New Profile or Delete Profile buttons.
When you select a profile in the Monitor Profiles list, you can also change the name of the profile by
editing it in the separate edit box. After you have made any changes to the monitor profiles, click the
Save Profile Changes button to make those changes permanent.
Each of the monitor profiles can be calibrated separately by CalMAN. On the Display Control tab in
CalMAN, under Display Mode Selection, select the monitor profile that you wish to test or calibrate.
Client 3 Profile Management
After CalMAN testing or calibration is complete, Client 3 remains as an active tray application on the
installed computer. Each time the computer is booted, Client 3 automatically loads the last selected
CalMAN profile for each of the connected monitors.
To select a different calibration profile for one of the monitors, right-click on the Client 3 icon, hover the
mouse over the desired monitor listing, and the current list of profiles for that monitor will be displayed,
with the currently active profile checked (Figure 7). To select one of the other monitor profiles, click on
the desired profile.
Figure 7: Client 3 runs as an active tray application on the installed computer to manage the
monitor calibration profiles.
