Bisoncap/videoview, Set capture file, Eliminating screen flicker – Eurocom M660SRU Milano-X User Manual
Page 38: English bisoncap/videoview
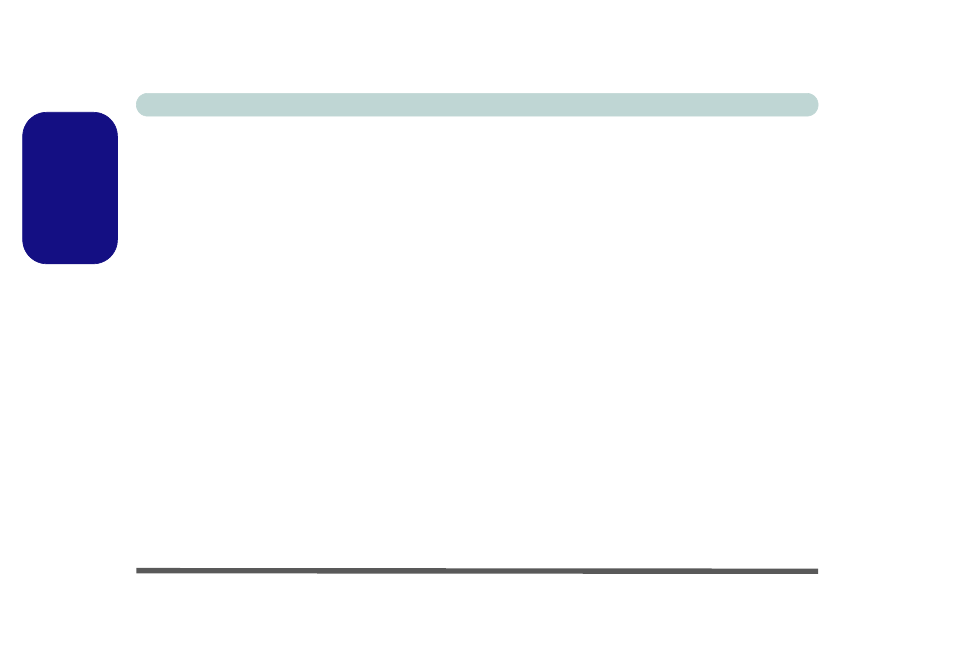
Concise User’s Guide
32 - PC Camera
English
BisonCap/VideoView
The BisonCap (for 1.3M pixel camera) and VideoView
(for 2.0M pixel camera) applications are video viewers
useful for general purpose video viewing and testing, and
can capture video files to .avi format.
1.
Run the BisonCap/VideoView program from the Start >
Programs/All Programs > BisonCam/USB2.0 PC Cam-
era menu (it is recommended that you Set Capture File
before the capture process - see “Set Capture File”
below).
2.
Go to the Capture menu heading (if you wish to capture
audio see
“PC Camera Audio Setup” on page 31
) and
select Start Capture.
3.
Click OK (the file location will be displayed in the pop-up
box) to start capturing the video, and press Esc to stop the
capture (you can view the file using the Windows Media
Player).
Set Capture File
Prior to capturing video files you may select the Set Cap-
ture File... option in the File menu, and set the file name
and location before capture (this will help avoid acciden-
tally overwriting files). Set the name and location then
click Open, then set the “Capture file size:” and click
OK. You can then start the capture process as above.
Eliminating Screen Flicker
If you find that the video screen in the BisonCap/Video-
View program is flickering, you can try to adjust the set-
ting in the Video Capture Filter options.
For BisonCap:
1.
Run the BisonCap program.
2.
Go to Options and scroll down to select Video Capture
Filter....
3.
Click either 50Hz or 60Hz under Frequency in Property
Page (tab).
For VideoView:
1.
Run the VideoView program.
2.
Go to Options and scroll down to select Video Capture
Filter....
3.
Click either 50Hz or 60Hz under Flickering Reduction in
Image (tab).
