Basic functions, Panning the map, Getting information about a map object – DeLorme PN-20 User Manual
Page 10: Navigating vs. tracking
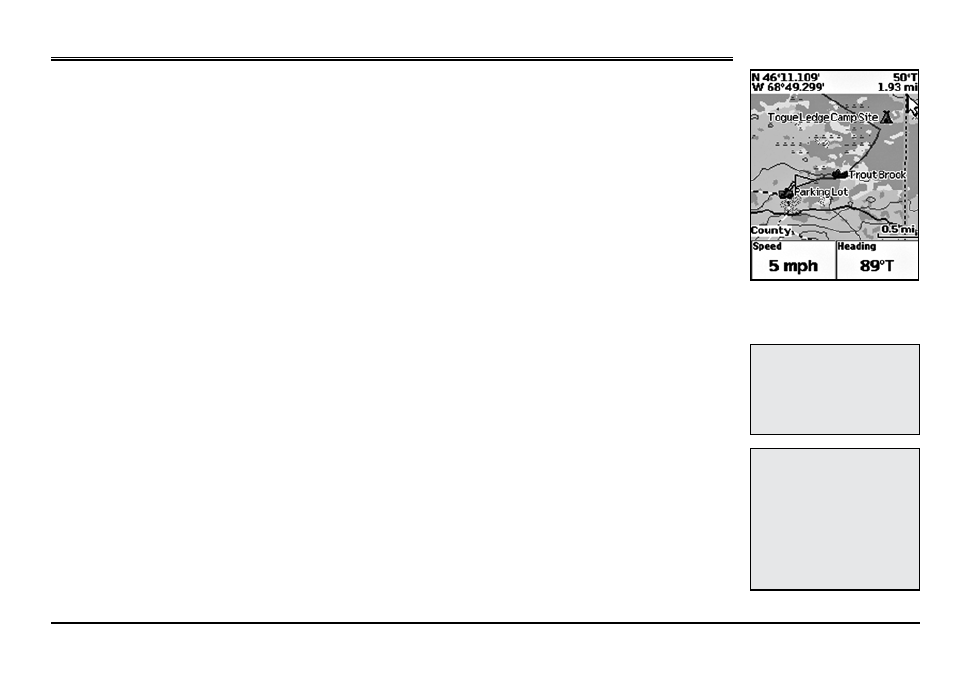
9
Basic Functions
This chapter provides descriptions for some of the basic functions of the Earthmate GPS PN-20.
Panning the Map
There are two ways to pan the map:
• Manually pan the map by placing the cursor along the map edge and hold the arrow keypad in
the direction that you want to move the map.
• Automatically pan the map when GPS tracking/navigating. The map automatically pans in the
direction of travel when the GPS cursor travels outside of the map area.
Getting Information About a Map Object
There are two ways to get information about a map object.
• Press the arrow keypad to position your cursor over the map objects you want to learn more
about. The status bar at the bottom of the Map Page provides name information for the object.
Press ENTER to display the Info Page.
• Press Enter at any time to get information about objects that are at your current GPS location.
Note: If multiple objects are found at the cursor location, the Multiple Objects screen dis-
plays a list of the available objects at that location; objects you have created appear at the top
of the list. Use the arrow keypad to select an object and then press ENTER to view the Info
Page for that object. To save a map object as a waypoint, highlight it and select Mark.
Navigating vs. Tracking
What is the difference between navigating and tracking with the Earthmate GPS PN-20?
• You are navigating with the Earthmate GPS PN-20 when you use it to follow a route.
• You are tracking with the Earthmate GPS PN-20 when the GPS is on, but you are not following
a route.
Basic Functions
Note:
Manually panning the
map when simulating naviga-
tion or playing back a track will
change the focus of the map
from your GPS location to the
manually panned location.
Note:
Once you have marked a
map object as a waypoint, you
can edit the waypoint details
(by highlighting the waypoint
information, pressing ENTER
and then modifying the infor-
mation), view it by highlighting
View
and pressing ENTER, or
create a route by highlighting
Route
and pressing ENTER.
Move your cursor to the edge
of the screen to pan the map in
that direction
