PRG Mbox Designer Manual 3.8 User Manual
Page 133
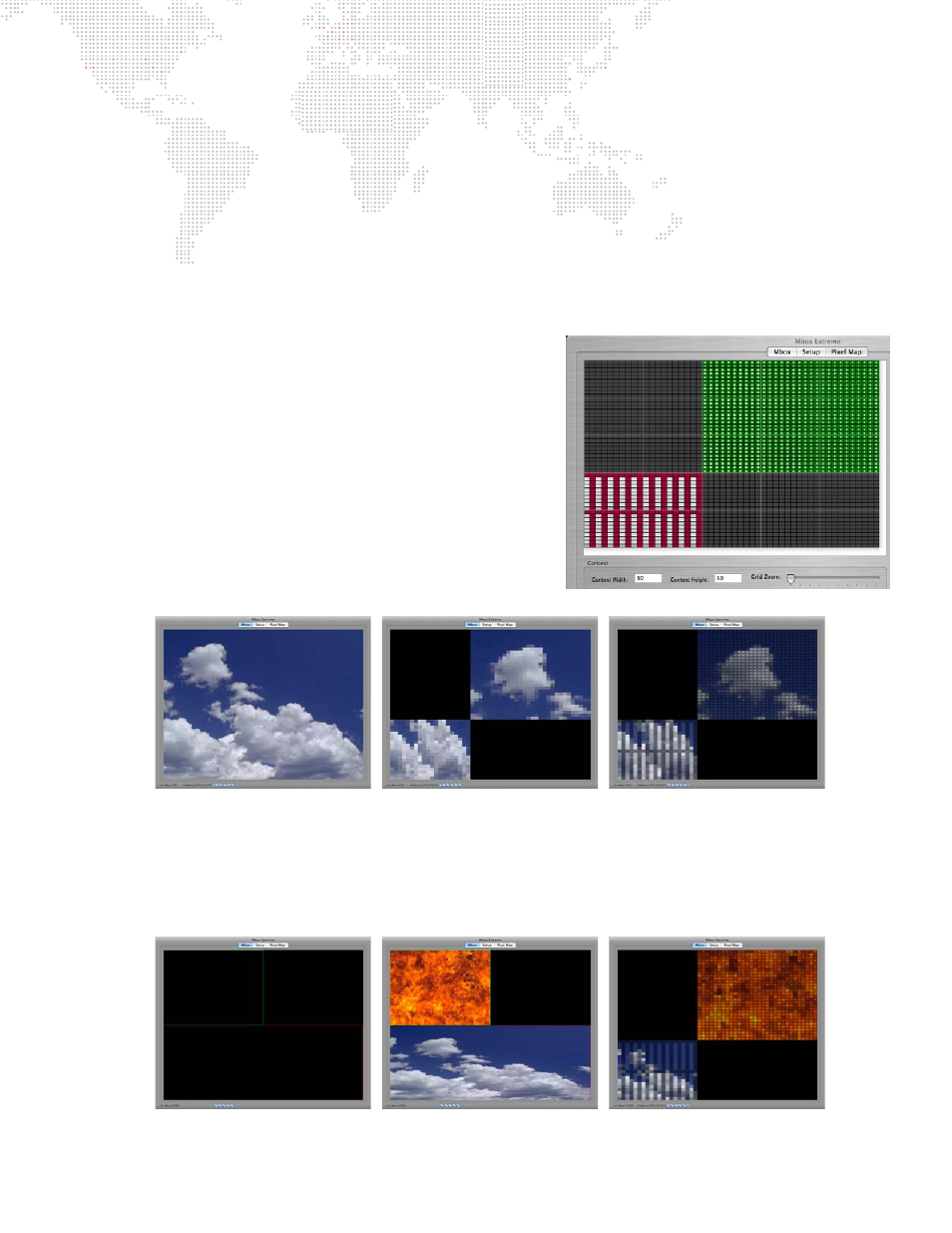
MBOX
®
MEDIA SERVER USER MANUAL
125
The second task is to determine the portion of the context grid onto which each screen sample will be mapped.
Without Sample Areas, the entire screen image is mapped directly to the context for conversion to Art-Net - so
something at the top of the screen will always be mapped to fixtures that are placed at the top of the context grid.
Because Sample Areas allow you to manually select how the areas are applied on the grid, it does not matter where
on the grid your fixtures lie (any area of the screen can be mapped to any area of the context grid). Two things to
remember are 1) that each group of fixtures needs to occupy an area that can have a rectangular boundary drawn
around it, and 2) that no sample areas can overlap on the context grid. You can however overlap the screen sample
areas if you want to sample the same area of the screen differently. Unless you intend to create a pixel-for-pixel
sample between the screen image and the pixel-mapping context, your sample area and output area will not be the
same size. Once a sample area has been created, you can right-click on it in the Pixel Map window to edit its
attributes or to delete it.
In the picture to the right, the red sample area denotes the
type A (low-res) fixtures and the green sample area denotes
the type B (hi-res) fixtures. The 800
px
x 300
px
screen area has
been sampled to map to the type A fixtures. This will give an
impressionistic effect with large blocks of color, but there will
not be much visible detail. A smaller screen area has been
sampled to map to a larger number of the type B fixtures.
Since the type B fixtures are higher resolution, they can
display the video mapped to them more accurately.
This layout will look like the following three pictures when in
Window mode:
You can press [F6] on the keyboard while in Window mode to see the outlines of the screen sample areas overlaid on
the screen image. The outlines will be the same color as the sample area they belong to. This helps to align your
content to fit within (and to fill, if necessary) the sampling areas. Like the context view and patched fixture views, the
outlines are visible on the stage video output and should be turned off if a video output is being used. However you
will probably not be using a video output if you are using Sample Areas.
Normal View
Context View
Patched Fixture View
Outlines of sample areas
Layers placed inside areas
Previsualization
