Editing items – Mariner Software StoryMill for Mac User Manual
Page 12
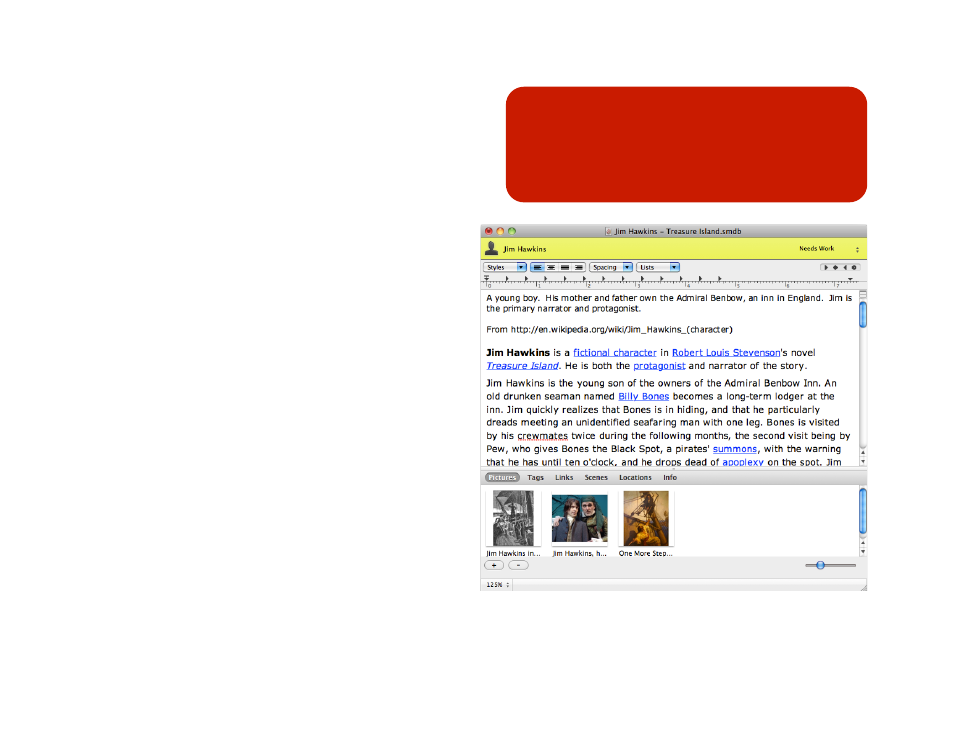
Editing items
Editing items should be fairly straight-forward, particularly if
youʼve used Cocoa applications in the past.
First, click the item you wish to edit in the item list. To change
its name, simply slow double click it. Edit its text or notes in
the content pane, and modify its metadata using the
metadata pane. You can also use the status drop-down in
the header bar to assign it a new status.
Right clicking (control-clicking for single button mice) your
selected item will also open a contextual menu that offers
you a number of options for managing it.
Like all text areas in StoryMill, an itemʼs notes can contain
richly formatted text, images, and more. Use Text→Show
Ruler or the hotkey ⌃⌘R (control-command-R) to show
and hide the default Cocoa ruler. Use the Text→Font
menu to control fonts and formatting.
All items can be edited in their own window in addition to
the project window. Double click any individual item in the
source list to open an item editing window (shown at
right) that is identical to the project window except that it
will not show the project windowʼs toolbar or source list.
The item editing windows are useful if you need a larger
space (for instance, if your notes field has images in it) and
also can be used to reference item notes while working in
another view.
Tip:
The item editing window is purely for content and
notes - so remember to edit your itemʼs name in
the source list!
12 of 66
An item editing window
