Hiding and showing apps, Apps screen options – Samsung Galaxy Note Edge User Manual
Page 41
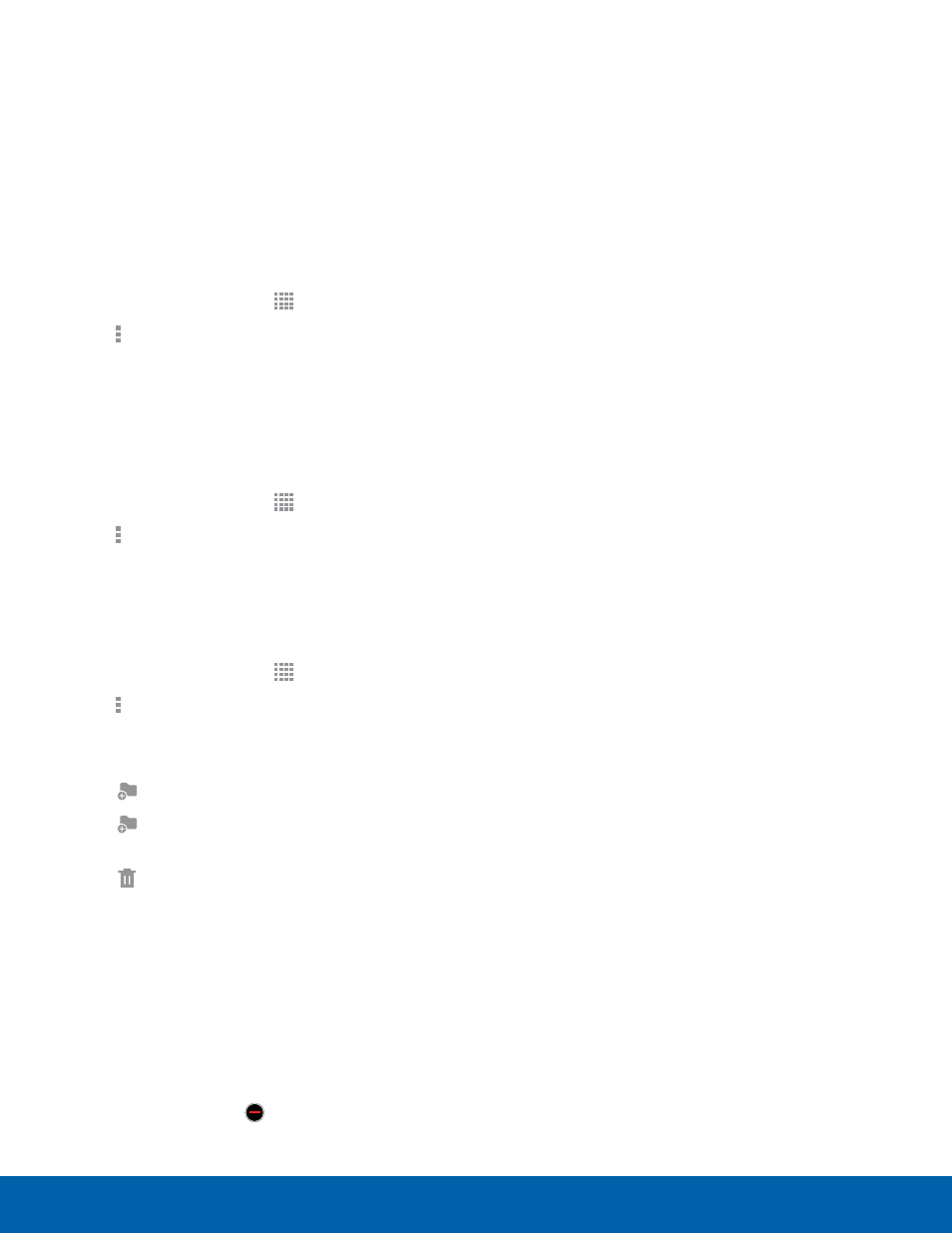
35
Apps Screen
Applications
5. Touch a folder to view its apps.
•
Touch an app to launch it.
Hiding and Showing Apps
Hide Apps from View
You can hide (rather than uninstall or disable) any
apps you do not want to see on the Apps screen.
1. From a Home screen, tap Apps.
2. Tap More options > Hide apps.
3. Tap apps to hide, and then tap Done.
Show Hidden Apps
You can unhide apps you have hidden and put them
back on the Apps screen.
1. From a Home screen, tap Apps.
2. Tap More options > Show hidden apps.
3. Tap apps to unhide, and then tap Done.
Apps Screen Options
1. From a Home screen, tap Apps.
2. Tap More options for these options:
•
Edit: Touch and hold an app icon then drag
it to:
-
Create folder to create a new folder.
-
App info to view information about this
app.
-
Disable/Delete to remove the app
•
Create folder: Create a new folder to hold the
app icon.
•
Remove folder: Remove folders that you have
created.
•
Sort by: Configure the Apps screen.
•
Uninstall/disable apps: Uninstall an app that
you downloaded to your device, or disable
a preloaded app (preloaded apps cannot be
uninstalled). Touch Delete to remove or
disable the selected app.
•
Hide apps: Hide apps from the Apps screen.
•
Show disabled apps: Display disabled apps.
•
Show hidden apps: Display hidden apps.
•
Help: View information about your device.
