GTCO AccuTab VI - Users Guide User Manual
Page 15
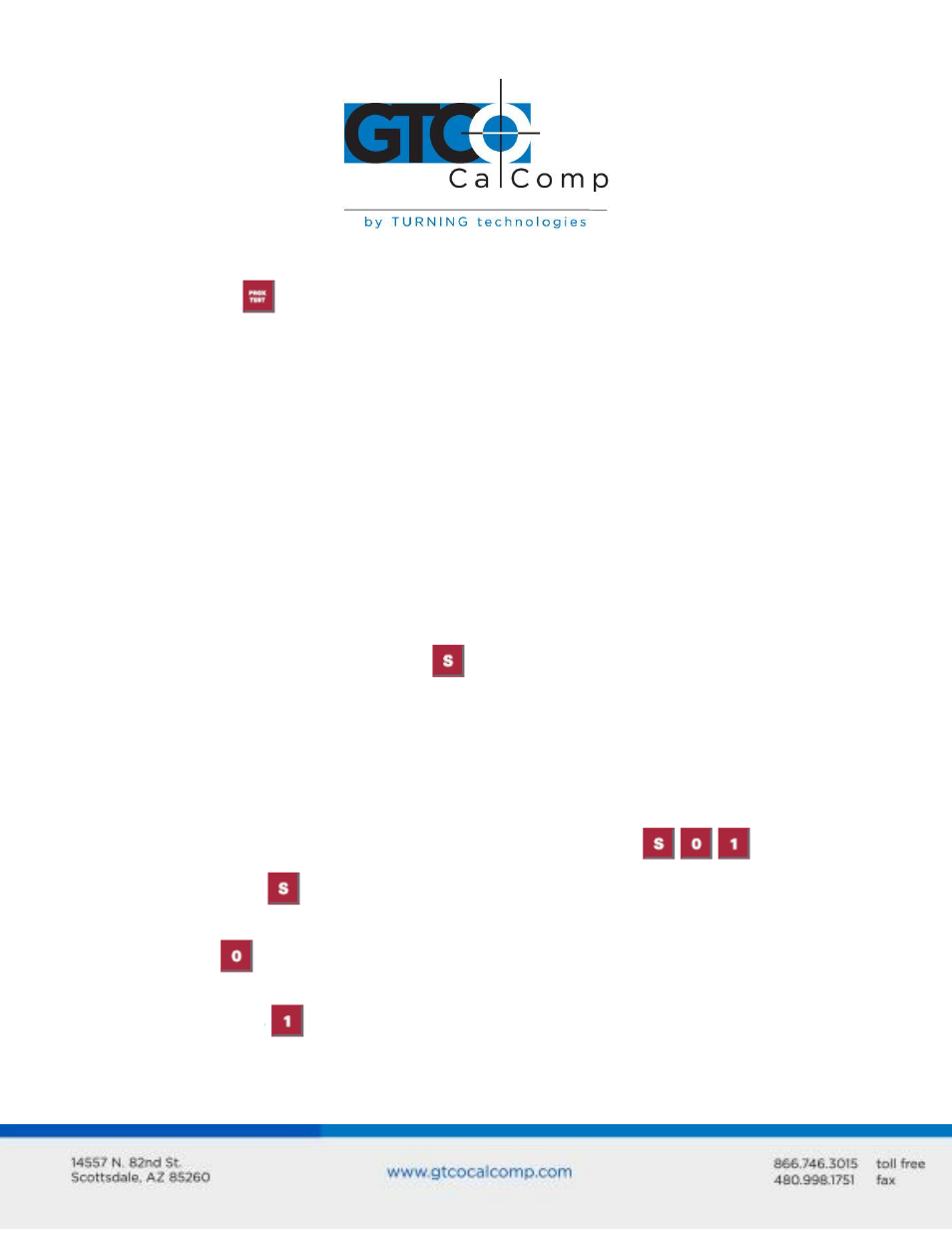
AccuTab VI 15
2. Move your cursor around in the Active Area. If there is a break in the grid or the
cursor is out of prox, the digitizer will beep.
3. Click the
button again to end the test.
NOTE: The following is relevant only for RS-232 serial installations. USB does not require
configuration.
Configuring Your AccuTab VI for Specific Applications
To configure AccuTab VI for use with specific applications:
1. In Table 1, find the application program you will be using with your AccuTab VI.
Note the corresponding AccuSet Code.
If the application program is not listed in Table 1, find the configuration
settings in Table 2 that your application program requires and use the
corresponding AccuSet Code.
If an appropriate AccuSet Code is not listed in Table 2, use the Tablet
Configuration Utilities to configure your AccuTab VI.
2. On the AccuSet Menu, select the
button and then click on the two digits of the
AccuSet Code indicated for the application. You will hear four short tones after a
successful menu configuration.
Example: Configuring for a Specific Application
To configure AccuTab VI to operate with Autodesk’s AutoCAD application, you would:
1. Find the entry for AutoCAD in Table 1. The AccuSet Code is
2. Click on the
button on the AccuSet Menu. You will hear one short tone,
indicating the digitizer is in Select Mode.
3. Select
from the AccuSet Menu. You will hear one short tone. This enters the
first digit of the AccuSet Code for AutoCAD.
4. Click on the
button on the AccuSet Menu. This enters the second digit of the
AccuSet Code for AutoCAD.
