Casio R51 User Manual
Page 98
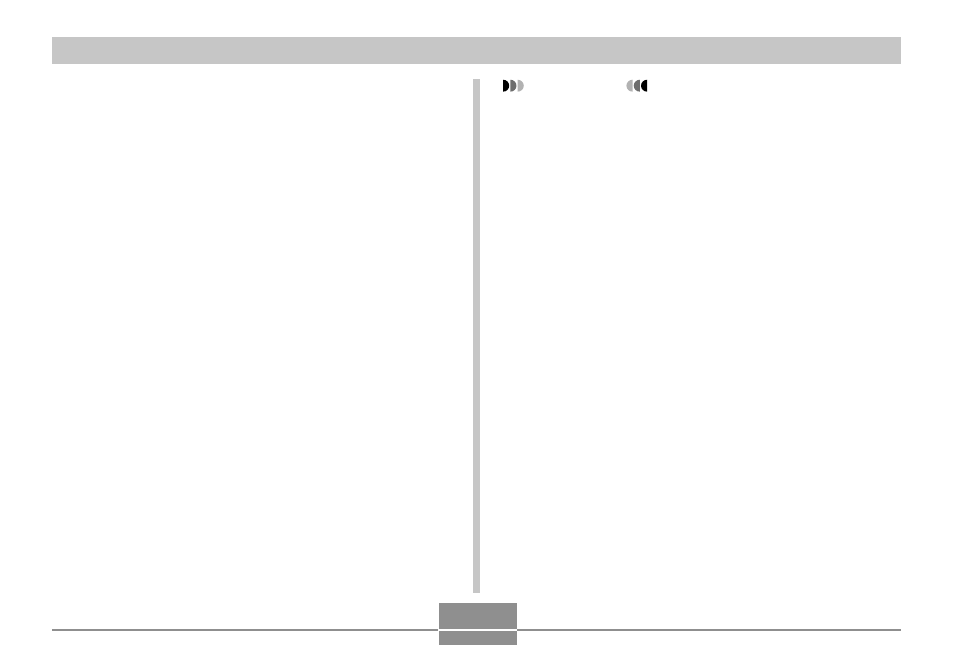
98
PLAYBACK
5.
Use [
̆
], [
̄
], [
̇
], and [
̈
] to move the
cropping boundary up, down, left, or right
until the area of the image you want to extract
is within the boundary.
6.
Press [SET] to extract the part of the image
enclosed in the cropping boundary.
• If you want to cancel the procedure at any point,
press [MENU].
IMPORTANT!
• Cropping an image creates a new file that contains
the cropped image. The file with the original image
also remains in memory.
• The size of the area you can select with the cropping
boundary is limited for smaller image sizes.
• For a 640 x 480 size image, you cannot change the
size of the cropping boundary at all.
• An image recorded using the 2560 x 1712 (3:2) pixel
size (QV-R51) and the 2240 x 1488 (3:2) pixel size
(QV-R41) cannot be cropped.
• A Movie mode image cannot be cropped.
• An image recorded using another camera model
cannot be cropped.
• If the message “This function is not supported for this
file.” appears, it means that the current image cannot
be cropped.
• The cropping operation cannot be performed if there
is not enough memory to store the cropped image.
• When you display a trimmed image on the camera’s
monitor screen, the date and time indicates when the
image was originally recorded, not when the image
was trimmed.
- EX-M20 5 EX-S20 5 EX-M20U(For North American customers) 5 EX-S20U(For North American customers) 5 EX-S3 EX-M20U(For North American customers) 2 EX-S20U(For North American customers) 2 EX-M20 2 EX-S20 2 EX-Z4 4 E MULTI PJ CAMERA Multifunctional Camera System EX-M20 4 EX-S20 4 EX-M20U(For North American customers) 4 EX-S20U(For North American customers) 4 EX-Z30/EX-Z40 EX-Z4U(For North American customers) 4 EX-Z4U(For North American customers) 2 EX-Z4 2 QV-R40 1 QV-R40 6 QV-R40 3
