2 file manager – AvMap EKPIV series User Manual
Page 51
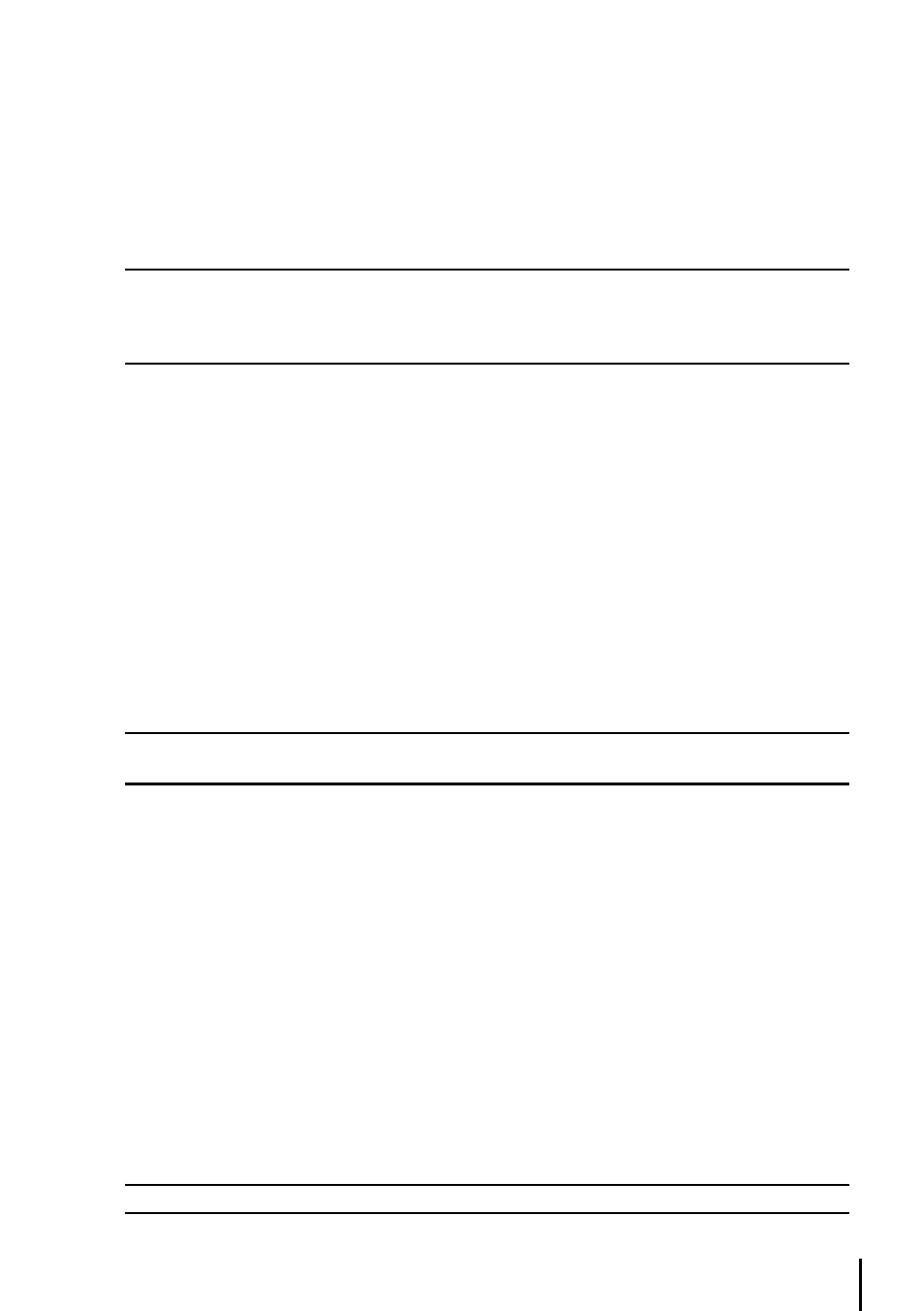
51
Pressing GOTO for and holding will redraw the moving map centered on the object.
8.3.1.2 displaying Sunrise and Sunset Information
With the Airport selected on the Database page, press ‘PAGE’ to display the Sun/Moon information
for the airport. If a GPS fix is present, the information will automatically display. If no GPS fix is
present, or you would like to see the information for another day, press ‘ENTER’ to activate the
SUN/MOON INFO box and select the date.
Note Searching The Airport Database
When searching by city for airports located within the same city, the double sided cursor key will scroll through
each airport within the city. When displaying Airport data, press the left/right cursor key for additional details on
the airport frequencies and runway data. Remember to key in the ICAO prefix (“K” for the United States) at the
beginning of airport identifiers, where applicable (see Appendix 4 for details).
8.3.2 File Manager
Using CF memory cards with different versions of the navigation software or updating the map data
may cause the loss of your user Routes, Tracks and Waypoints. To avoid this inconvenience it is
recommended that you save your Routes, Tracks and Waypoints that you have created.
To access the File Manager window :
> ‘MENU’ 1 sec + “DATABASE” + ‘ENTER’+’FILE MANAGER’+’ENTER’
You will enter in the File manager, now you can save, load and delete your user data in a special
database file. To Refresh or Initialize the FileManager press MENU, select one of the two options and
press ENTER. The unit automatically initializes the card in case there is no database file. Selecting
Initialize the navigator will just create a new databse file deleting the old one. No other file will be
touched by this procedure.
Note
The Initialization creates a new database file removing all the data stored in the card in case the database file is
already present.
To save user files press ZOOM IN. Edit the name (up to 8 characters) using the left/right cursor
key to select the character to be changed and then up/down cursor key to scroll to the desired
character. Press ‘ENTER’ to accept and to pass to the next field in order to choose the file type to
vbe saved (Routes, Tracks , Waypoints). Once the two fields are selected press ENTER again. A
warning box will appear asking you to confirm the deleting of the file. Press ‘ENTER’ to confirm
or ‘CLEAR’ to cancel. Wait for the STATUS tag at the top of the page to return “Idle”.The function
will save all user data of the selecte type at the moment on the navigator. Multiple saves won’t be
necessary in case of multiple data. (ex. in case there are 500 waypoints in the navigator, an unique
save sill store all of them in an unique file).
After a RAM clear or a software update you can reload previously saved data. To load user files use
the up/down cursor key to scroll to the desired data and press ENTER. A warning box will appear
asking you to confirm the loading of the file. Press ‘ENTER’ to confirm or ‘CLEAR’ to cancel.
To permanently delete user files use the up/down cursor key to scroll to the desired data and press
ENTER. A warning box will appear asking you to confirm the deleting of the file. Press ‘ENTER’ to
confirm or ‘CLEAR’ to cancel.
Note
It is not possible to overwrite the content of an existing file.
