Chapter 9: rs232 communication, Chapter 8, Chapter 9 – AERCO BMK 2.0 LN Dual Fuel Serial G-11-2402 and UP User Manual
Page 97: 1 introduction, 1 aquiring the putty application, 2 logging on to a remote machine using putty, Benchmark 2.0ln dual-fuel low nox boiler, Gf-127
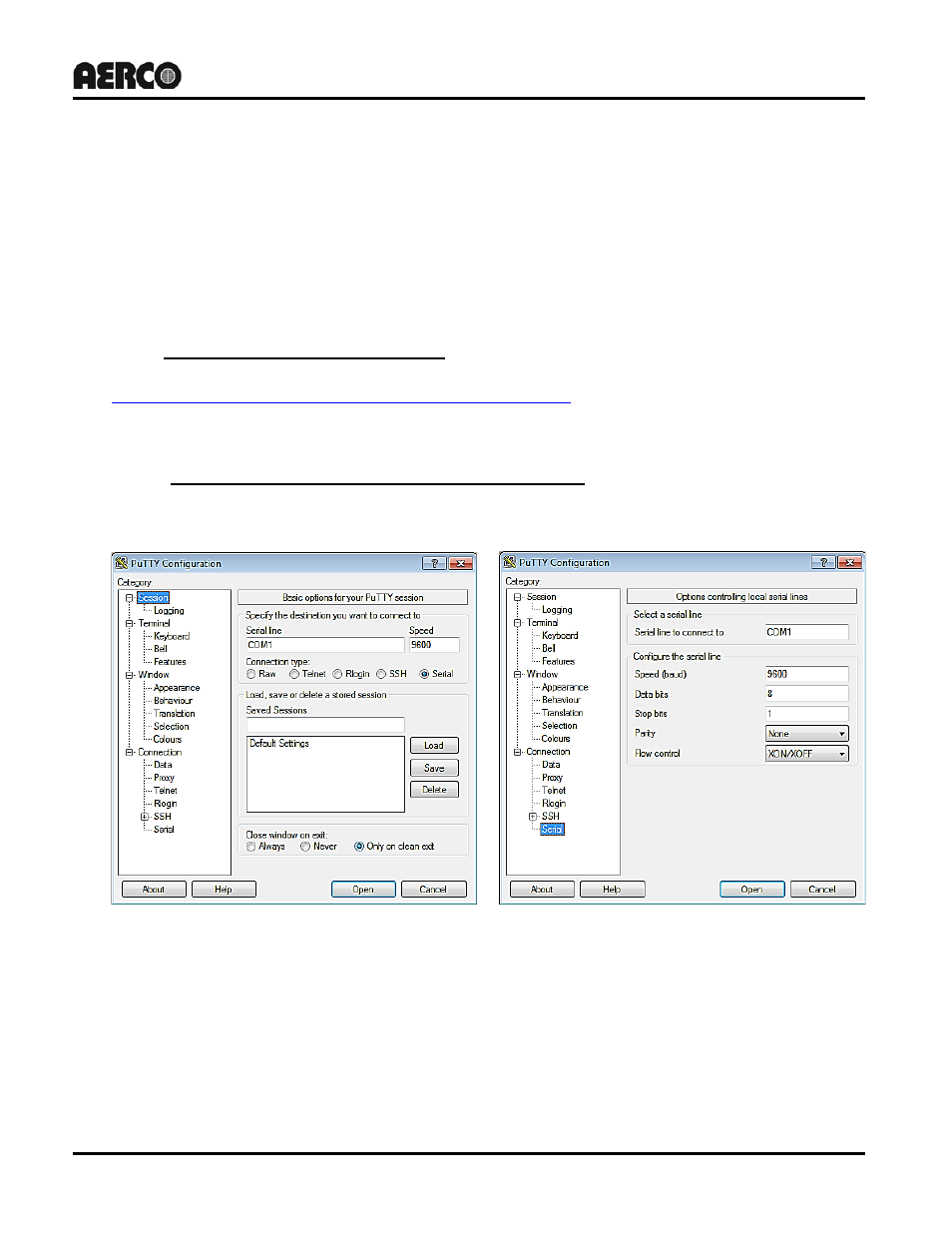
PR2: 04/22/13 Page 97 of 160
Benchmark 2.0LN Dual-Fuel Low NOx Boiler
Operation and Maintenance Manual
OMM-0052_0E
GF-127
AERCO International, Inc. • 100 Oritani Dr. • Blauvelt, NY 10913 • Ph: 800-526-0288
CHAPTER 9: RS232 COMMUNICATION
9.1 INTRODUCTION
The RS232 communication feature permits viewing or changing of Control Panel menu options and
also provides access to data logs showing Event Time Line, Fault and Sensor log displays.
The RS232 port on the front panel of the C-More Control Box (Figure 3-1) can be interfaced to a
laptop computer or other suitable terminal using a RS232 adapter cable. RS232 communication can
be accomplished using any “Dumb Terminal” emulation, such as “PuTTY” which is not included with
Microsoft Windows, but can be downloaded for free on the internet. Source and instructions for
using Putty are provided here:
Aquiring the PuTTY Application
9.1.1
Download the putty.exe program to your desktop from:
www.chiark.greenend.org.uk/~sgtatham/putty/download.html
You can use PuTTY to logon to remote computers as well as run a single command on a remote
server. PuTTY does not need to be installed, so just clicking the downloaded executable will start it.
Logging on to a Remote Machine Using PuTTY
9.1.2
To use PuTTY to logon to a remote machine, bring up the PuTTY application by double-clicking its
icon. You will see the main window as shown in left image of Figure 9-1.
Figure 9-1: PuTTY GUI: Basic Serial Session (L) and Serial Options (R)
In Serial mode, text typed into the PuTTY window will be sent straight out of your computer's serial
port, and data received through that port will be displayed in the PuTTY window.
To create a Serial connection, click the radio button labeled Serial. The Serial line and Speed fields
will then be automatically filled in as shown in left image of Figure 9-1, but will allow you to specify
the serial line to use (if your computer has more than one) and what speed (baud rate) to use when
transferring data. For further configuration options (data bits, stop bits, parity, flow control), you can
use the Serial Configuration panel (right image in Figure 9-1) by selecting “Serial” in the left
navigation pane.
