Zooming in on a graph – Vernier Graphical Analysis 3 User Manual
Page 9
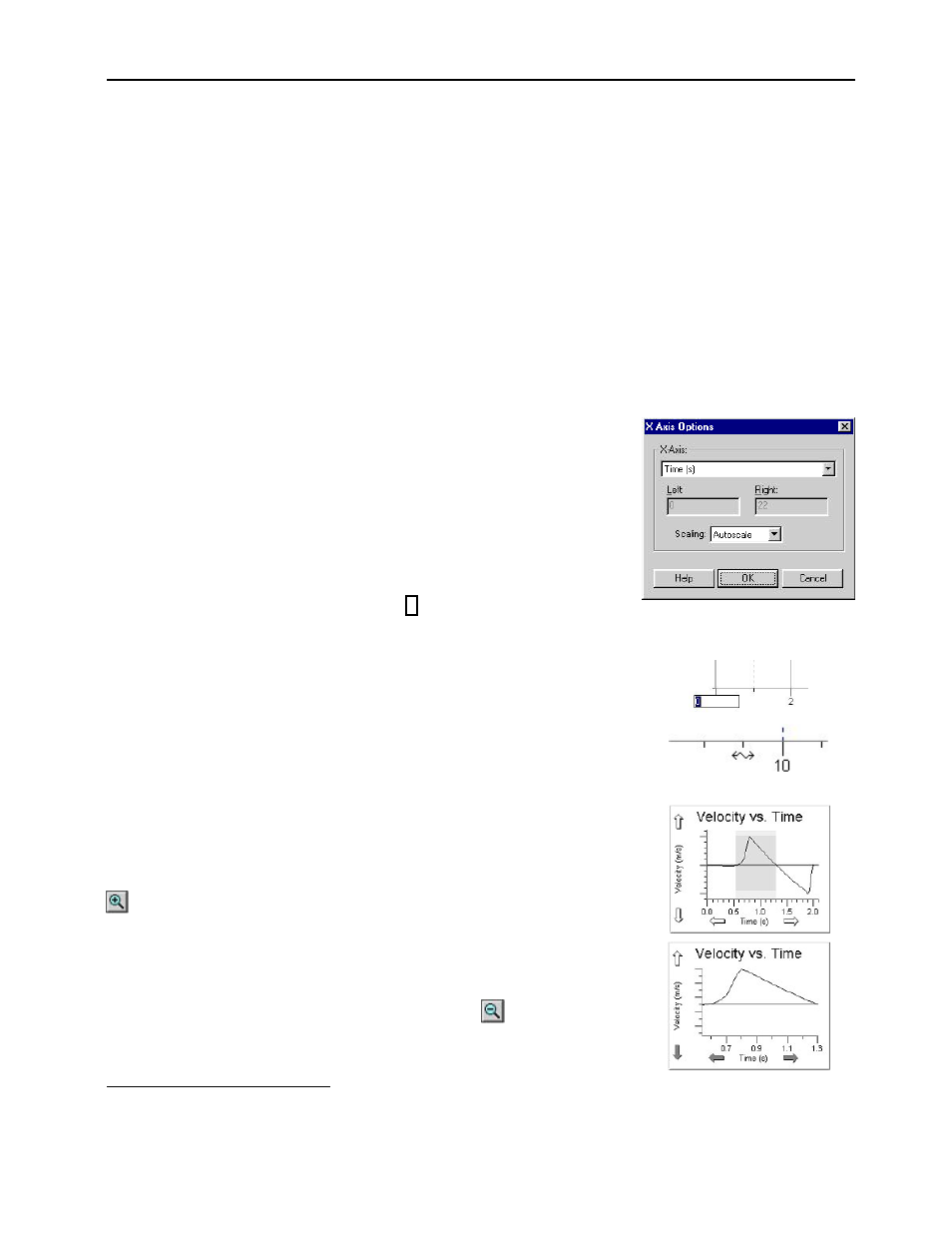
Graphical Analysis for Windows USER’S MANUAL
11
New Data: Whenever a data set or column is created, it will automatically be added to the graph or table.
Appearance:
X and Y Error Bars: The ranges or error bars are defined by the raw values in the selected variables. This
error number can be interpreted as a percentage of the base value, or as a fixed value.
Point Protectors: Mark every nth point with a point protector. Set the styles and the spacing between point
protectors in the Column Options Dialog.
Connecting Line: Connect data points with lines to create a continuous plotted line.
Bar Graph: Draw line from horizontal axis to points.
Grid:
Major and Minor Tick Style: Select line style for grid lines.
Major and Minor Tick Color: Select grid line color.
Click OK to make your selections take effect.
Changing the Scale of a Graph
In most circumstances, the program automatically adjusts the axis scales of the
graph, but you may want to change them. To change the scale of a graph, move the
mouse to the graph and click either axis label. A dialog box like the one to the
right will appear.
You have three different choices for the scaling of each axis. If you select “Manual
Scaling,” you can enter the minimum and maximum values to be used on the axis.
Enter the appropriate value in each box. If you choose “Autoscale,” the program
will automatically calculate a scale for the graph, just fitting all the points on the
graph. If you choose “from 0”, the program will automatically choose the axis
scale, but it will always include zero on the axis.
There are other ways to quickly adjust the axis limits from the graph itself.
1. You can change each limit by clicking on that limit, entering a new value in the
small box that appears, and pressing Enter/Return.
2. When the cursor changes to the double arrow just outside the x or y-axis line,
click and drag to stretch or shrink the axis.
Zooming In on a Graph
You can zoom in on any region of a graph to examine it more carefully. This command
zooms in 50% or zooms to the selected area within a graph.
To zoom in on a portion of a graph, first click and drag the mouse to select a region on
the graph, then choose Zoom In from the Analyze menu, or click on the Zoom In button
on the toolbar. The graph will rescale, expanding the selected region to fill the
plotting area.
In this example, the region is expanded to yield the graph to the right.
To go back to the original graph, click the Zoom Graph Out
button on the toolbar.
2If the numbers to be graphed are all positive, the axis will start with zero. If the numbers to be graphed are all negative, the
graph will end with zero. If both positive and negative numbers are to be graphed, the scale will be adjusted to include both positive
and negative values.
