Objects entering and editing data – Vernier Graphical Analysis 3 User Manual
Page 7
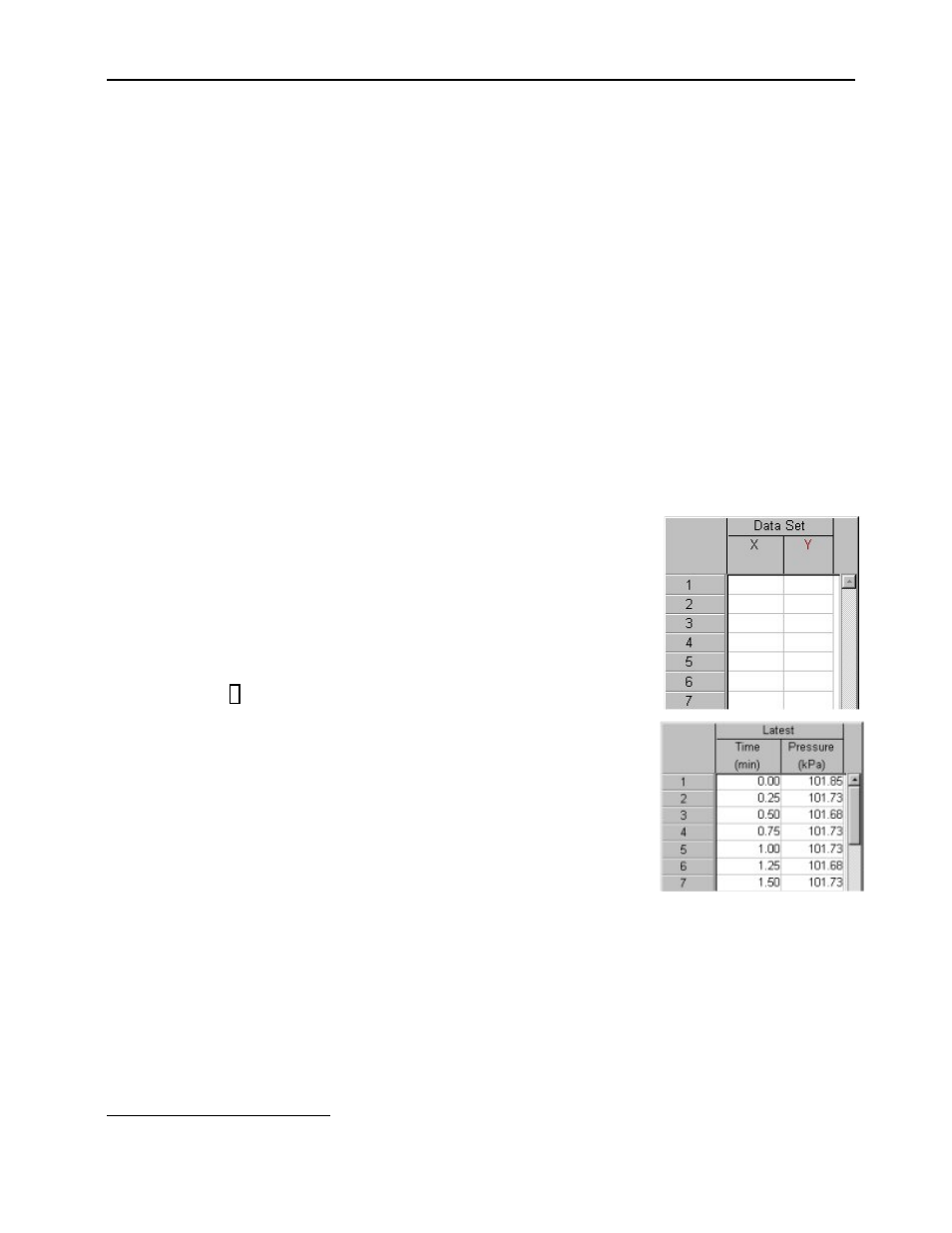
Graphical Analysis for Windows USER’S MANUAL
9
Objects
Graphical Analysis provides different objects that can be displayed on the screen in an overlapping format. Numerous
combinations allow you to customize the presentation.
The Page Object is the foundation upon which you can add, modify, and delete objects. As you work with the Graphical
Analysis program, you can choose from six types of objects:
• Data Table objects use a table to display data in the same way a spreadsheet does.
• Graph objects plot data on a scatter graph or bar graph.
• Histogram objects plot the number of occurrences of the various data values.
• Fast Fourier Transform (FFT) Graph objects plot the frequency components of a column of data.
• Text objects display notes about the data or graphs.
• Oval and rectangle objects are especially useful for annotation and documentation where an area of a graph or data
may be highlighted or framed.
When the program starts, the screen will have a Data Table object on the left and a Graph object on the right. A small
Text object will be displayed in the lower left. You can make an object active by simply clicking it with the mouse.
More than one object can be selected and active at a time. This can be done by holding down the Shift key and clicking
the objects with the mouse.
Entering and Editing Data
The first step in using Graphical Analysis is usually entering a table of data. Most data
tables will have two “manually entered” columns. The blank data table to the right has
been set up so that Time (X-axis) and Pressure (Y-axis) can be manually entered into
the first two columns. To enter the time and pressure data, simply click a cell and start
typing. When you have completed an entry, press the
next available blank data cell in the next column (You can set the Enter/Return key to
move to the cell below in File/Preferences). After each data pair has been entered, the
corresponding data point will be graphed. As you make entries, the program will check
to make sure that you have entered a valid number. If your entry is not valid, the cell
will not be updated.
The figure to the right shows a completed data table. Editing a cell is easy. Use the
mouse or keyboard to select the cell you want to change. To move horizontally with the
keyboard, use
data table, use
arrow keys. Once the cell is selected, edit the cell by either typing in a new value, or
using the left and right arrow keys and the delete keys to change a limited number of
digits in the entry. To accept the changes and automatically adjust the graph, press
you click another cell with the mouse.)
If you are entering numbers in scientific notation, use the “E” or “e” key as in the examples below:
To enter this number:
Type this:
3.5 x 104
3.5 E 4
-2.4 x 103
-2.4 e 3
5.5 x 10-12
5.5 E -12
1
The range of numbers allowed to be entered is –25 x 10
25
to 25 x 10
25
absolute value.
