Saving information quit, Other operations – Vernier Graphical Analysis 3 User Manual
Page 14
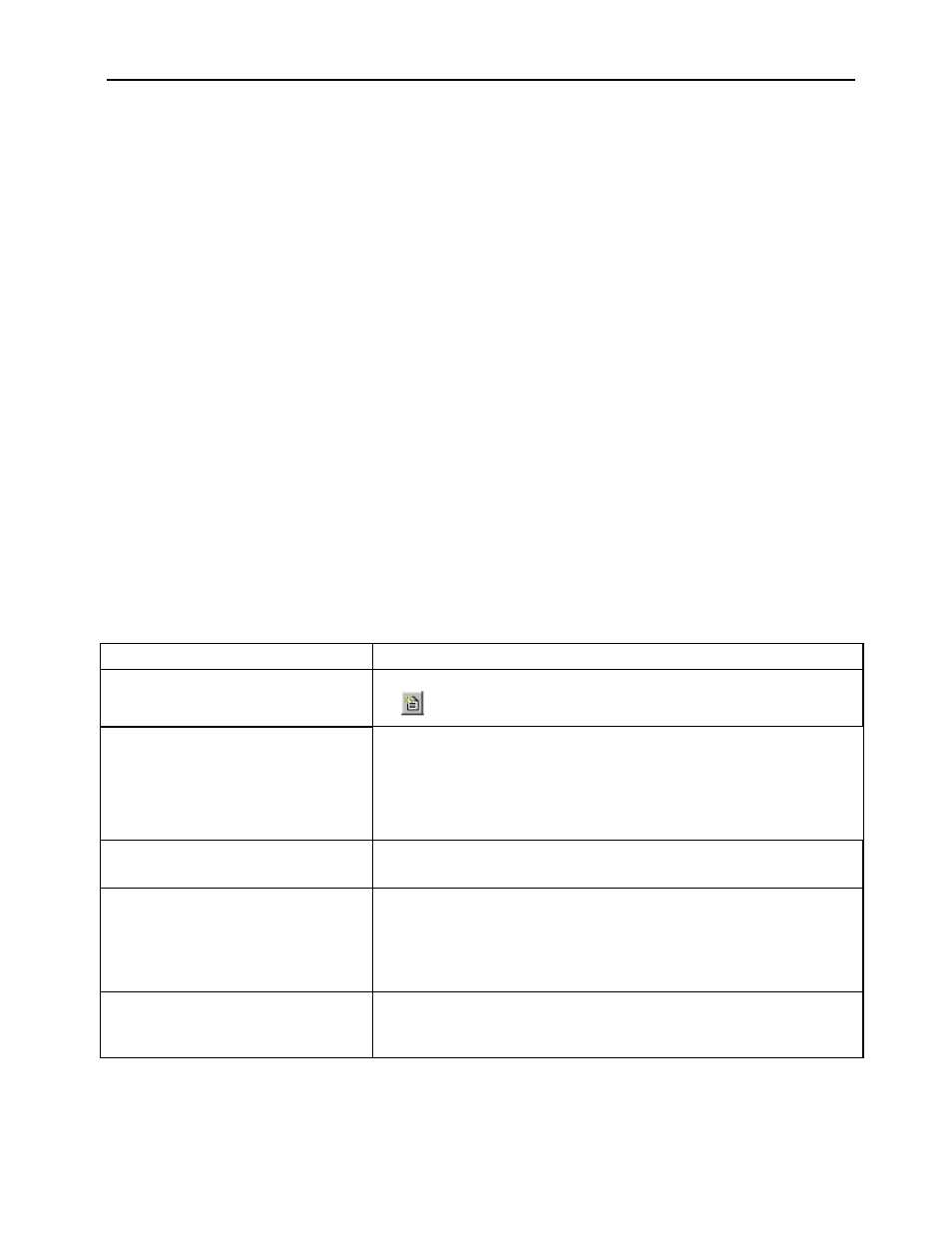
Graphical Analysis for Windows USER’S MANUAL
16
2. In Graphical Analysis 3, import the data by choosing “Import from . . . Text file” from the File menu.
Choose Files of All types (*.*). As you go to load the file, you will get a warning message. Click on OK
and import the file as text.
• To import from Excel:
Run Excel and load or create your spreadsheet. Go to File Save As and choose the option “Text(tab delimited).”
• To import from a word processor:
Type in rows of data separating each data point by a tab. Separate columns with Enter/Return. Save this as text.
Saving Information
After you have entered, edited, and graphed information, you may want to save it on the disk. Two save commands
appear in the Graphical Analysis File menu: Save and Save As. To save your work back to the original data file, choose
Save from the File menu. This saves the data and the graphs exactly as you have them set up. If the data have not been
previously saved, you will be asked to enter a file name. When you use the Save As command, it makes a new file
containing the current data and graph. Save As always allows you to enter a file name and choose a location for the file.
Graphical Analysis saves data in the .ga3 format. When you save a file as a .ga3 file, everything about that file including
data, text, and graph setups is saved.
Quit
If you want to quit the Graphical Analysis program, choose Quit from the File menu. If you are working with an unsaved
file or have entered new data, you will be asked if you want to save this information on disk before quitting.
Other Operations
The previous description of the manual has covered only the essential features of the program. This program has many
other features. Here is a quick summary of other operations you might want to perform. For more information on any
feature of the program, consult the online Help system built into the program.
Operation:
How to do it:
Create a new data set
Select the New Data Set option from the Data menu or click
the
button from the Data Browser.
Resize an object
It is possible to resize objects, and they can even overlap.
1. Select an object by single-clicking on it. When an object is selected, its
border becomes visible along with eight resizing handles.
2. Clicking and dragging a resize handle will resize the object in the
appropriate direction.
Remove an object
1. Select the object by clicking on it.
2. Scroll under the Edit menu and select Delete.
Delete a column or data set
Choose Delete Data Set or Delete Column from the Data menu.
Choose a column or data set from the list, and click OK.
If the column chosen is a calculated or manual column, the remaining
columns will be unchanged.
Sort the data
You can re-order your data based on any column. Select Sort Data dialog
from the Data menu where you can choose the column and whether the data
are sorted in ascending or descending order.
